超教科書アプリでの履歴保存超教科書アプリでの
履歴保存
履歴保存
- 履歴とは、ユーザーの操作(書き込みやマイリンク、タブの状態など)のことです。
- アプリ版では、アプリを閉じたり、教材から本棚に戻ったりした場合に「新しい学習履歴」という名前で履歴が保存されます。
- 過去の履歴を開くことで、前回の続きから授業を始めることができます。
→ 新規の状態(書き込みがない状態)から使う → 過去の授業の続きから使う → 履歴名を変更する → 履歴の書き出し(エクスポート) → 履歴の読み込み(インポート) → 閲覧中に別の履歴に移動する → クラス履歴のショートカットをデスクトップに置く → 履歴を削除する
新規の状態(書き込みがない状態)から使う
-
Windowsの場合
- 本棚の表紙をクリックすると[学習を始める]画面が表示されます。
- [新規作成]をクリックすると最初のページが開きます。
- [▼]をクリックすると目次が表示されるので、開きたい章を選びます。
- 書き込みのない新規の状態でデジタル教科書が開かれます。
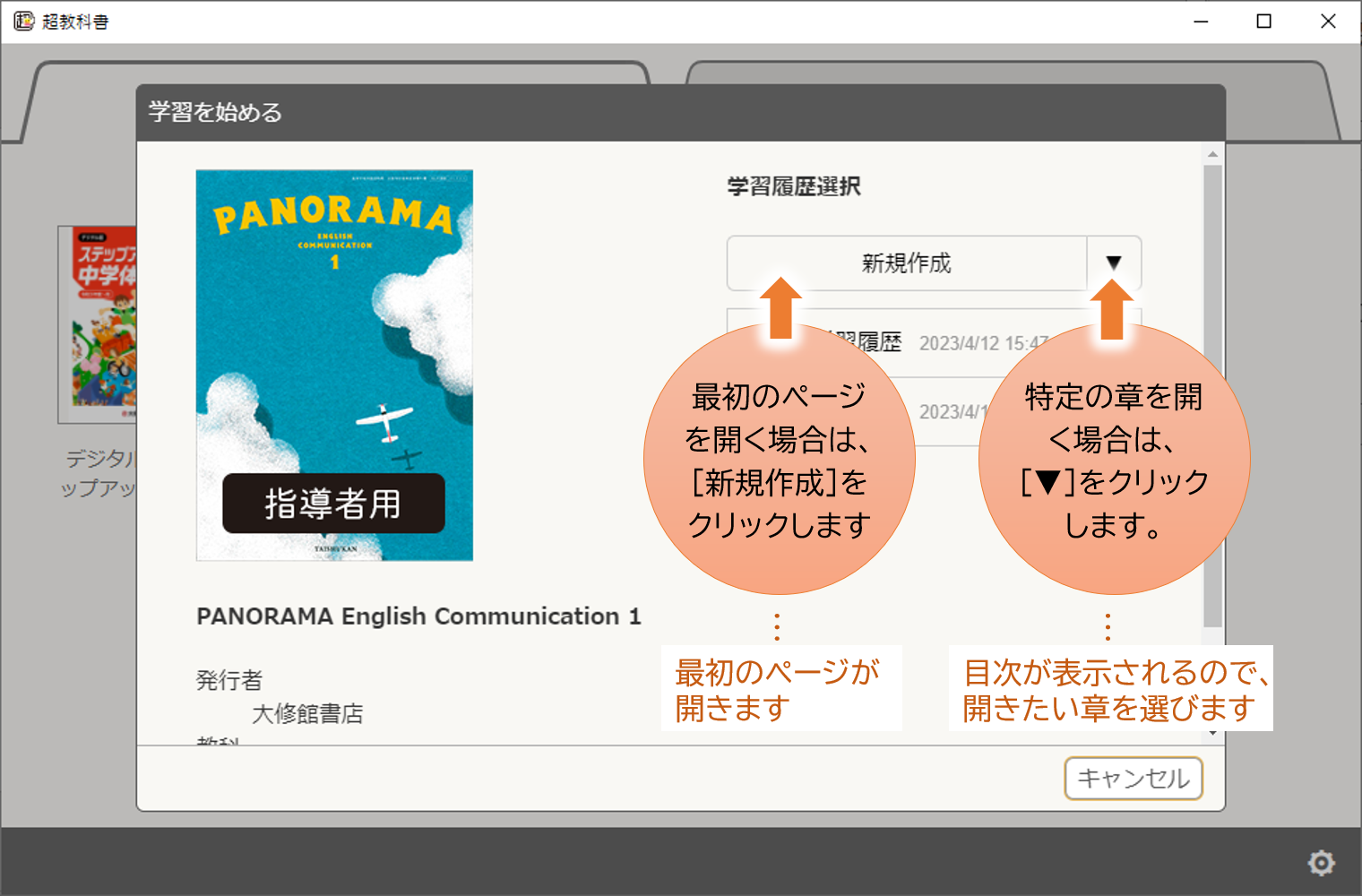
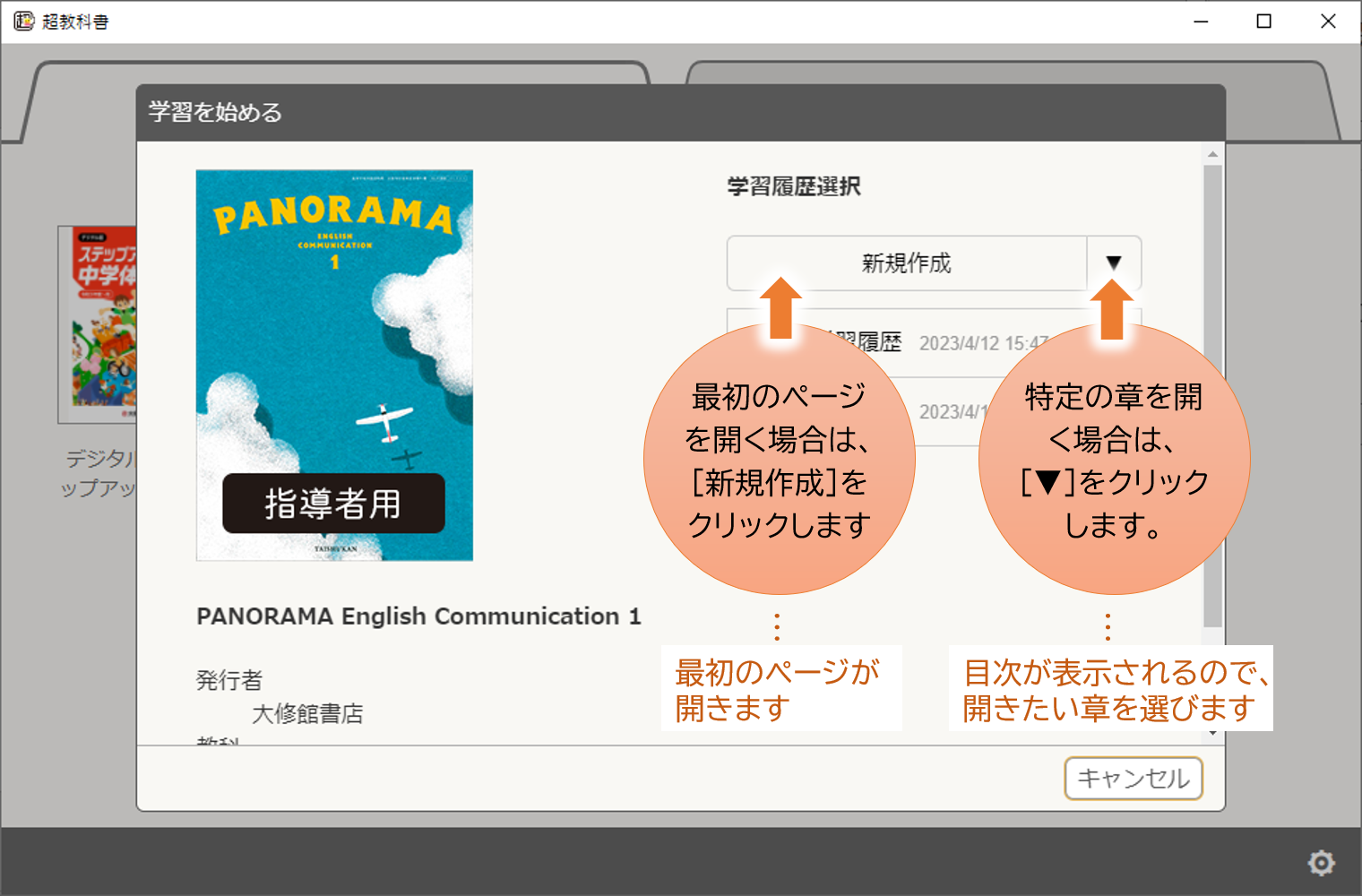
-
iPadの場合
- 本棚の表紙をタップすると、ポップアップ画面が表示されます。
- [教科書を開く]から単元名を選びます。
- 書き込みのない新規の状態でデジタル教科書が開かれます。
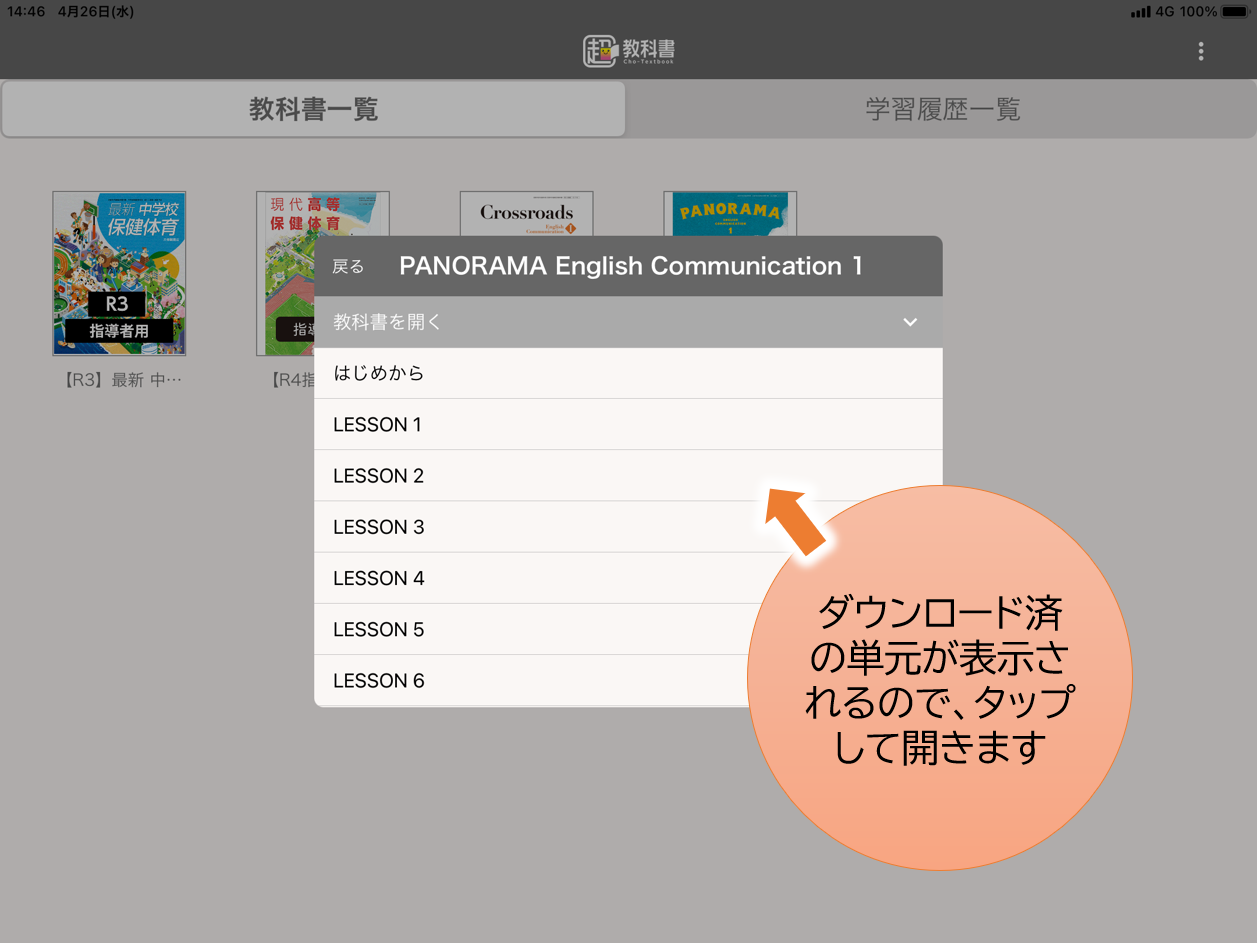
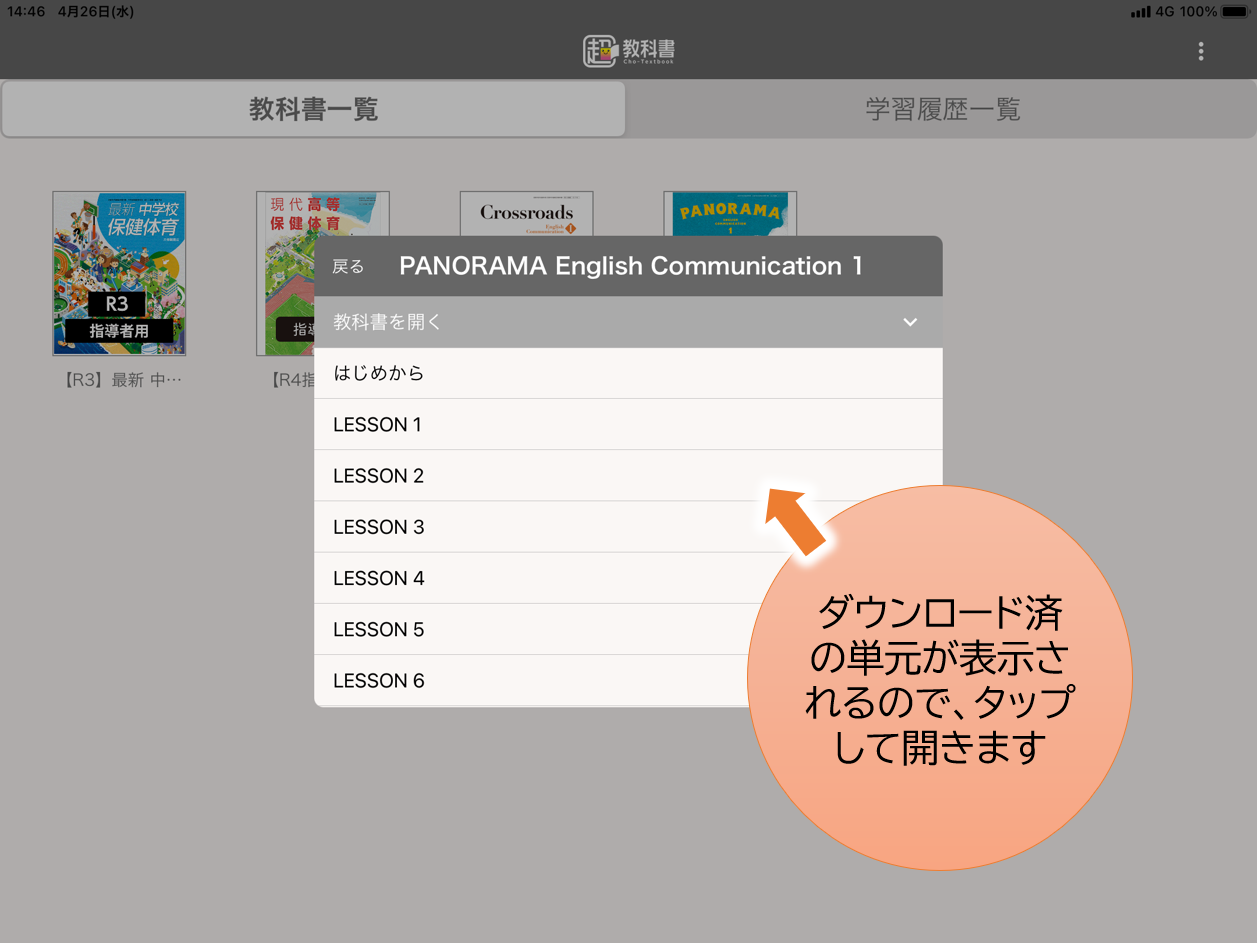
過去の授業の続きから使う
●履歴は、アプリを閉じる/教材から本棚に戻るなどを行った際に、「新しい学習履歴」という名前で自動的に作られます。
-
Windowsの場合方法 ❶ ~表紙から~
- 本棚の表紙をクリックすると[学習を始める]画面が表示されます。
- 該当する日時の履歴をクリックすると、続きから利用できます。
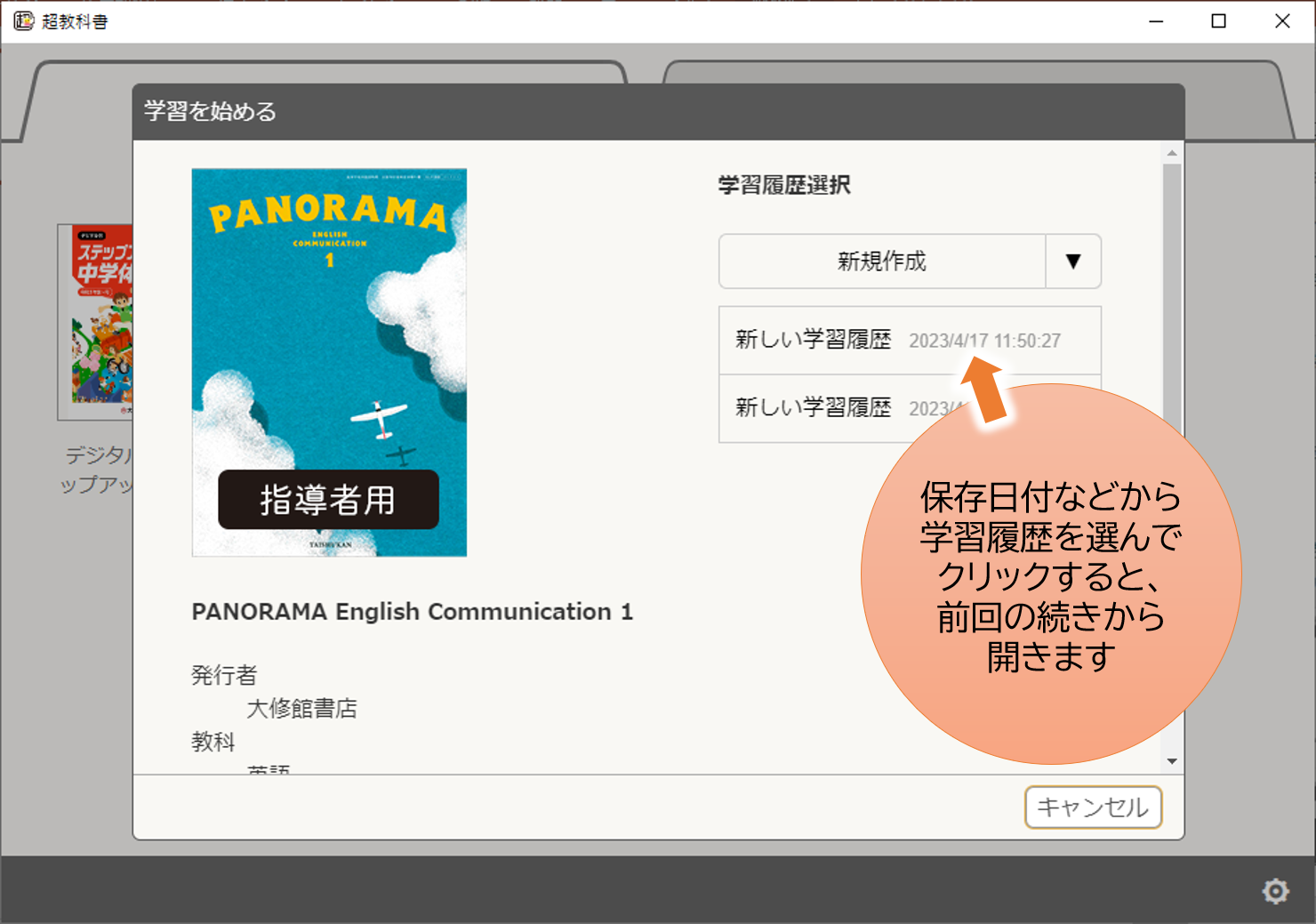
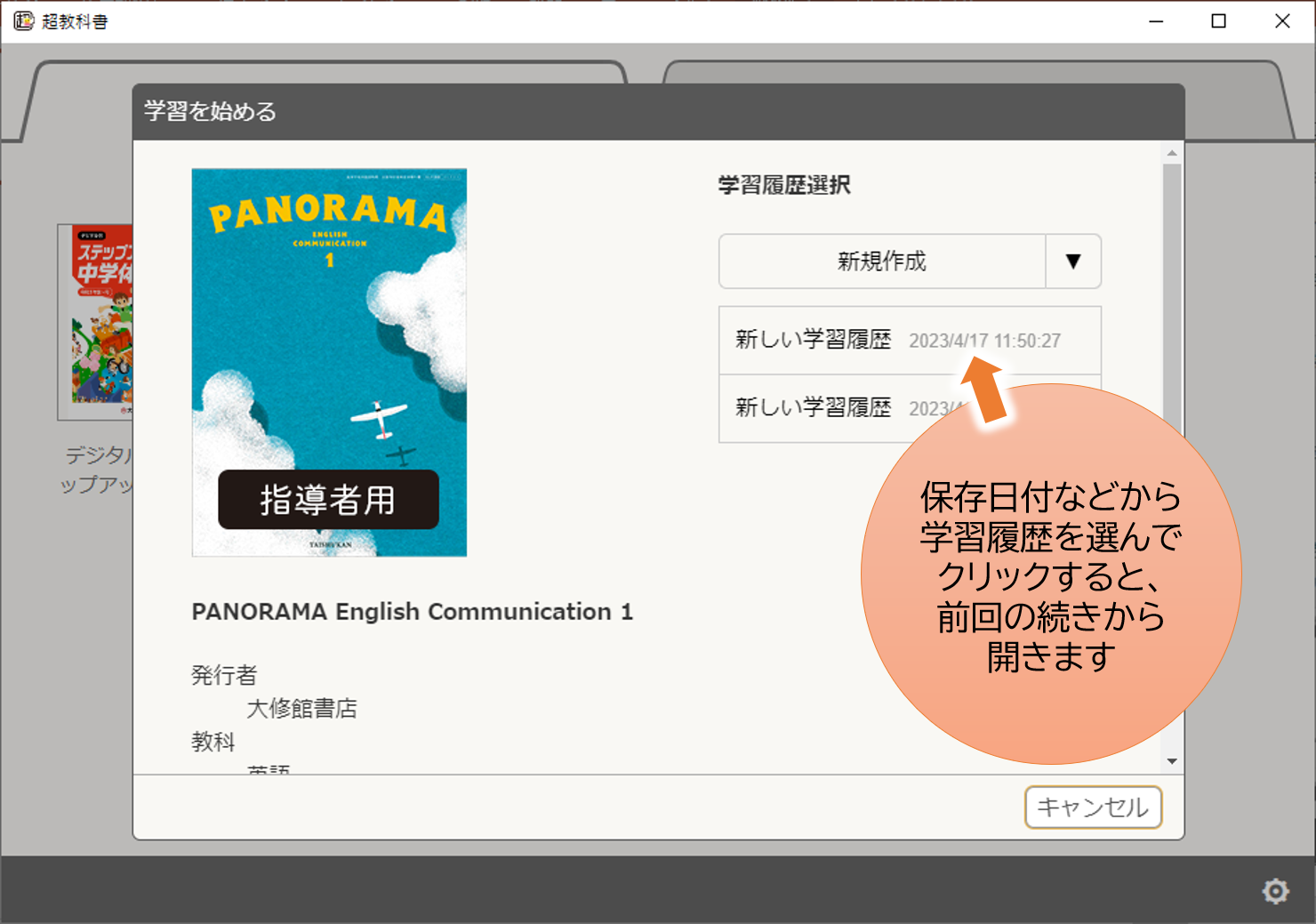
方法 ❷ ~学習履歴一覧から~- [学習履歴一覧]タブをクリックします。
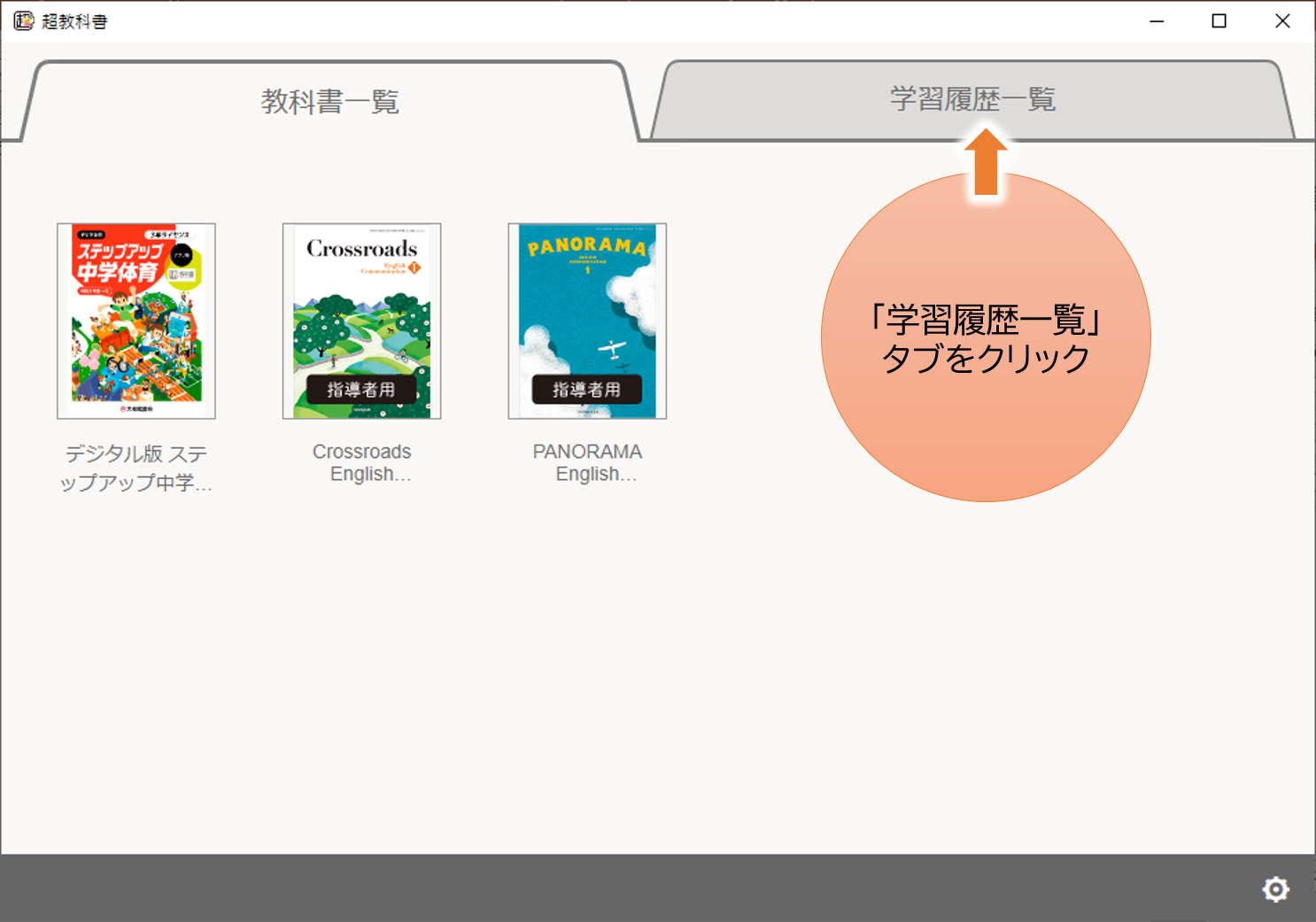
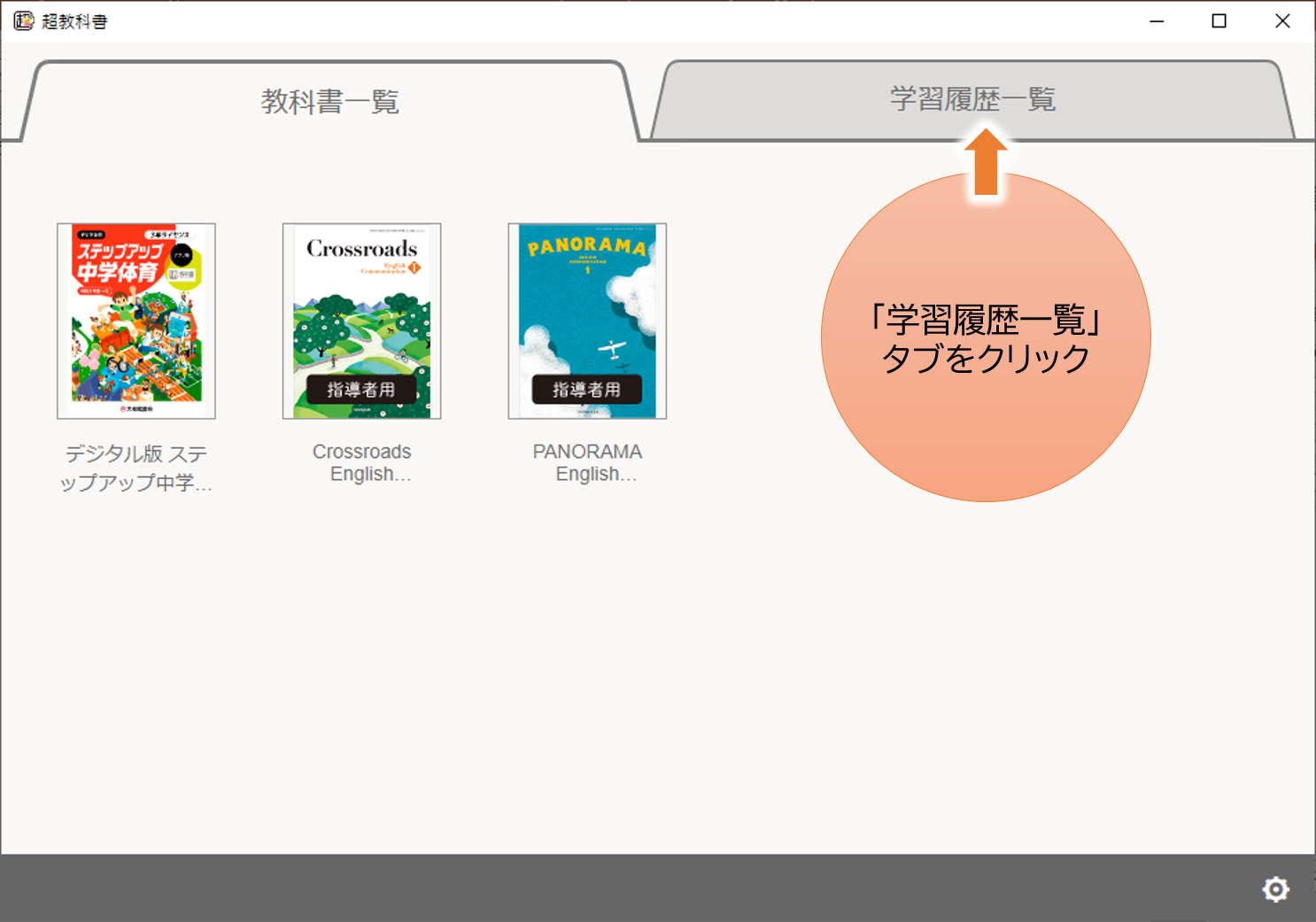
- [学習履歴一覧]画面で、一覧から該当する日時・教材の履歴をクリックすると、続きから利用できます。
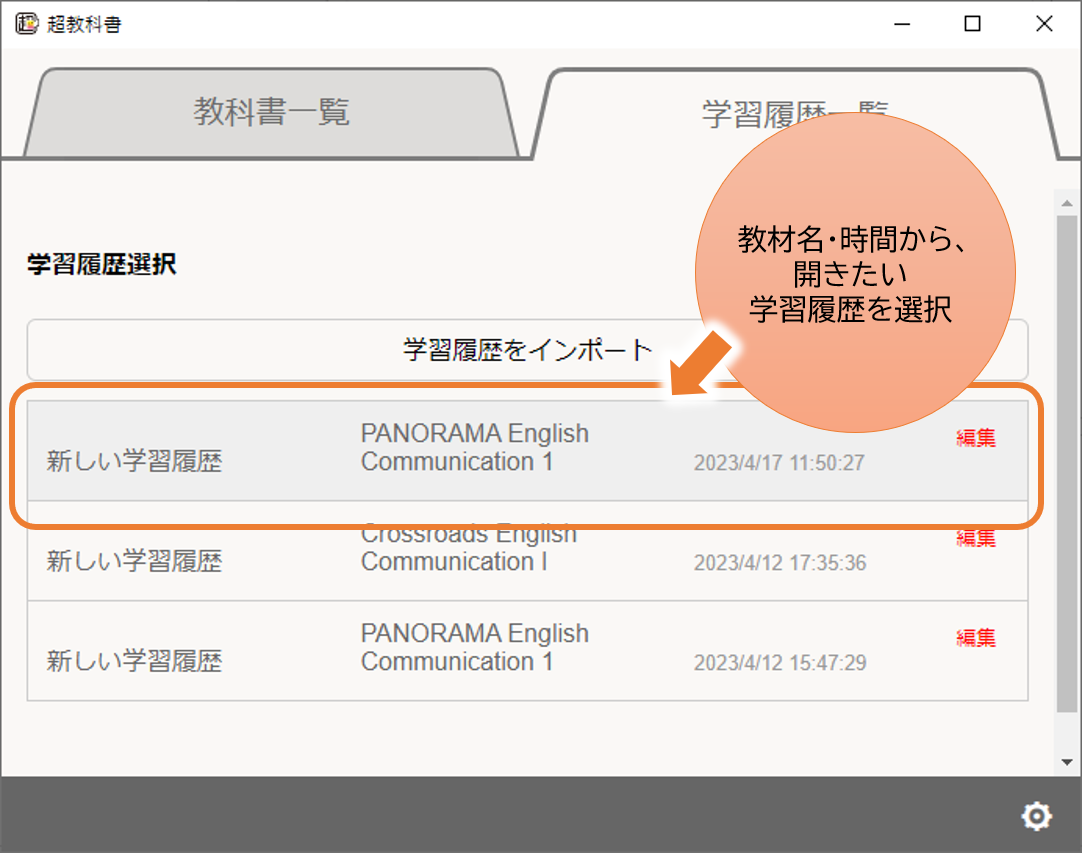
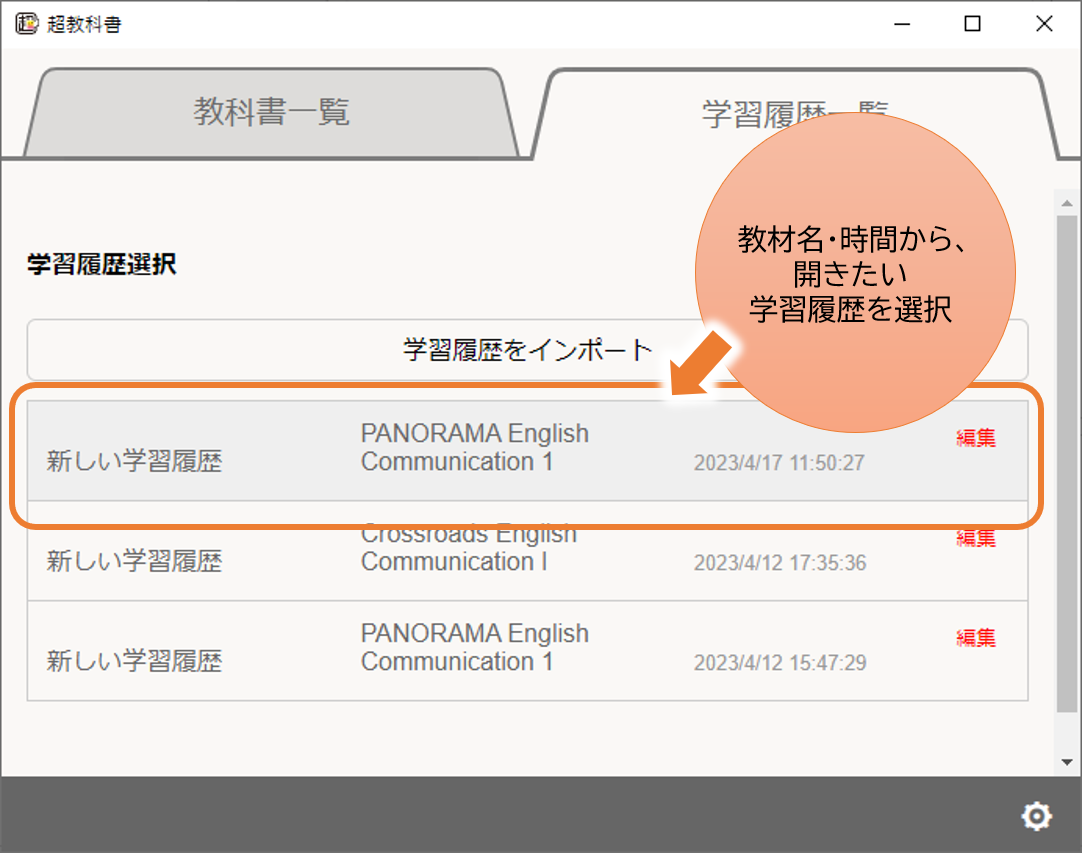
-
iPadの場合方法 ❶ ~表紙から~
- 本棚の表紙をクリックすると[学習を始める]画面が表示されます。
- 該当する日時の履歴をクリックすると、続きから利用できます。
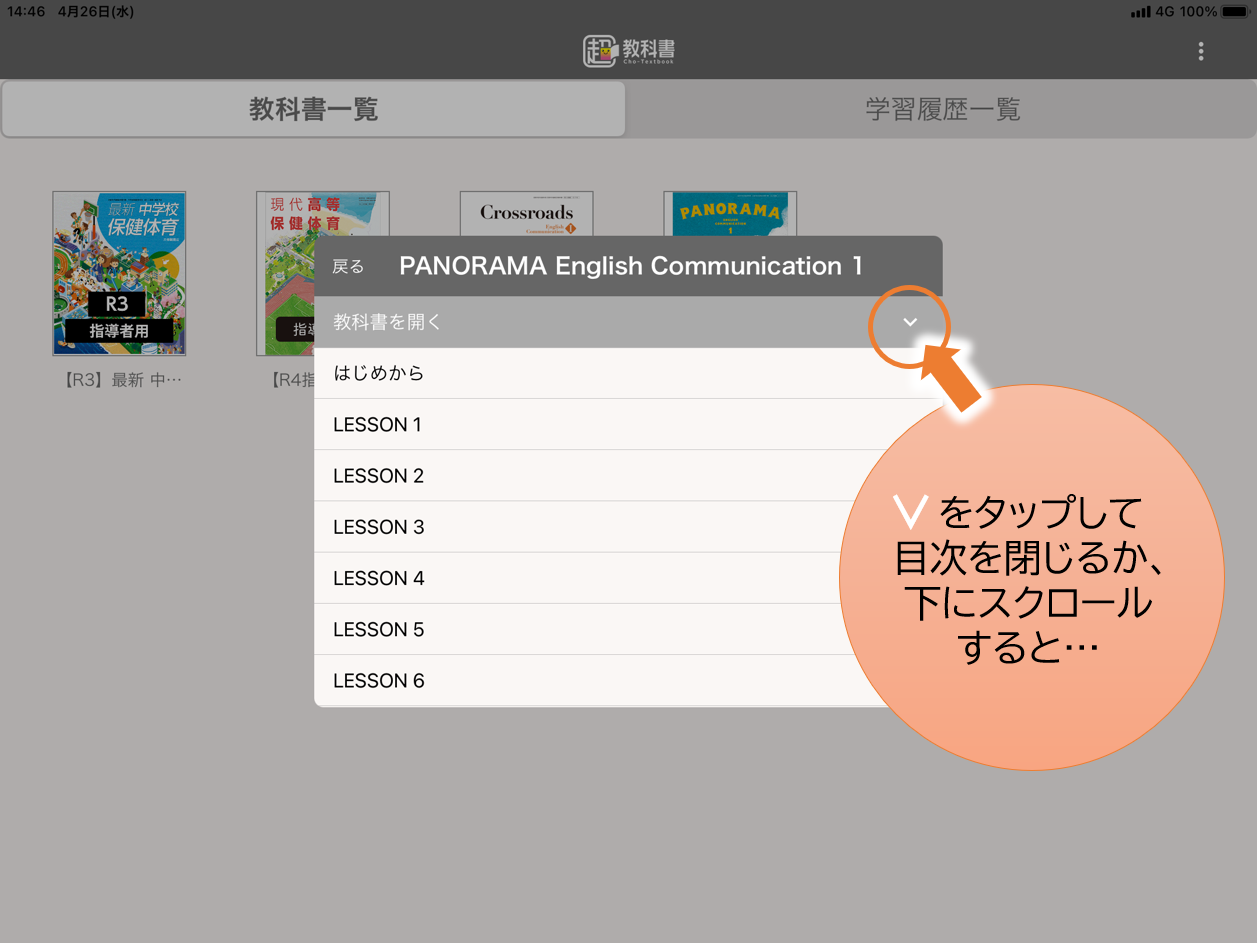
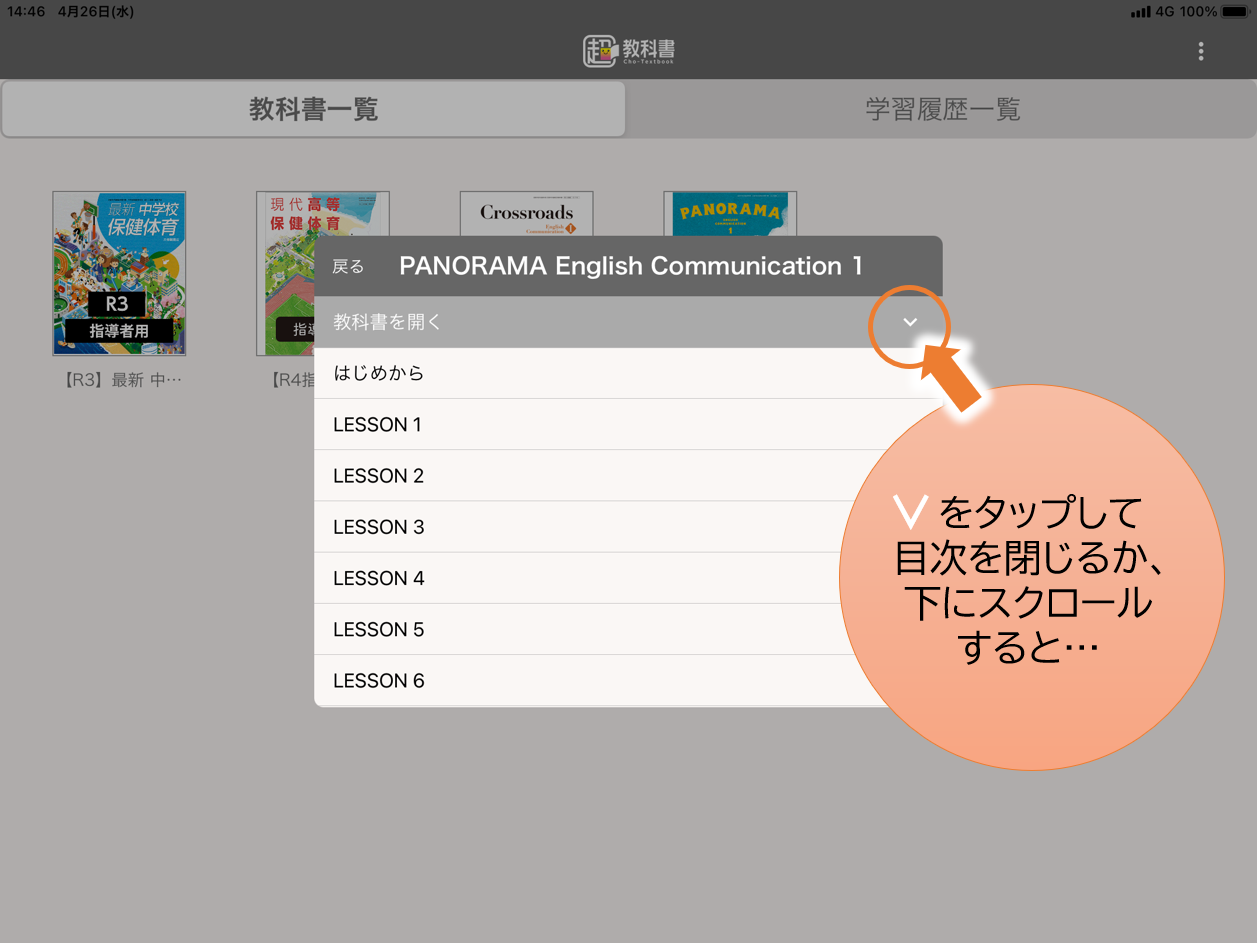
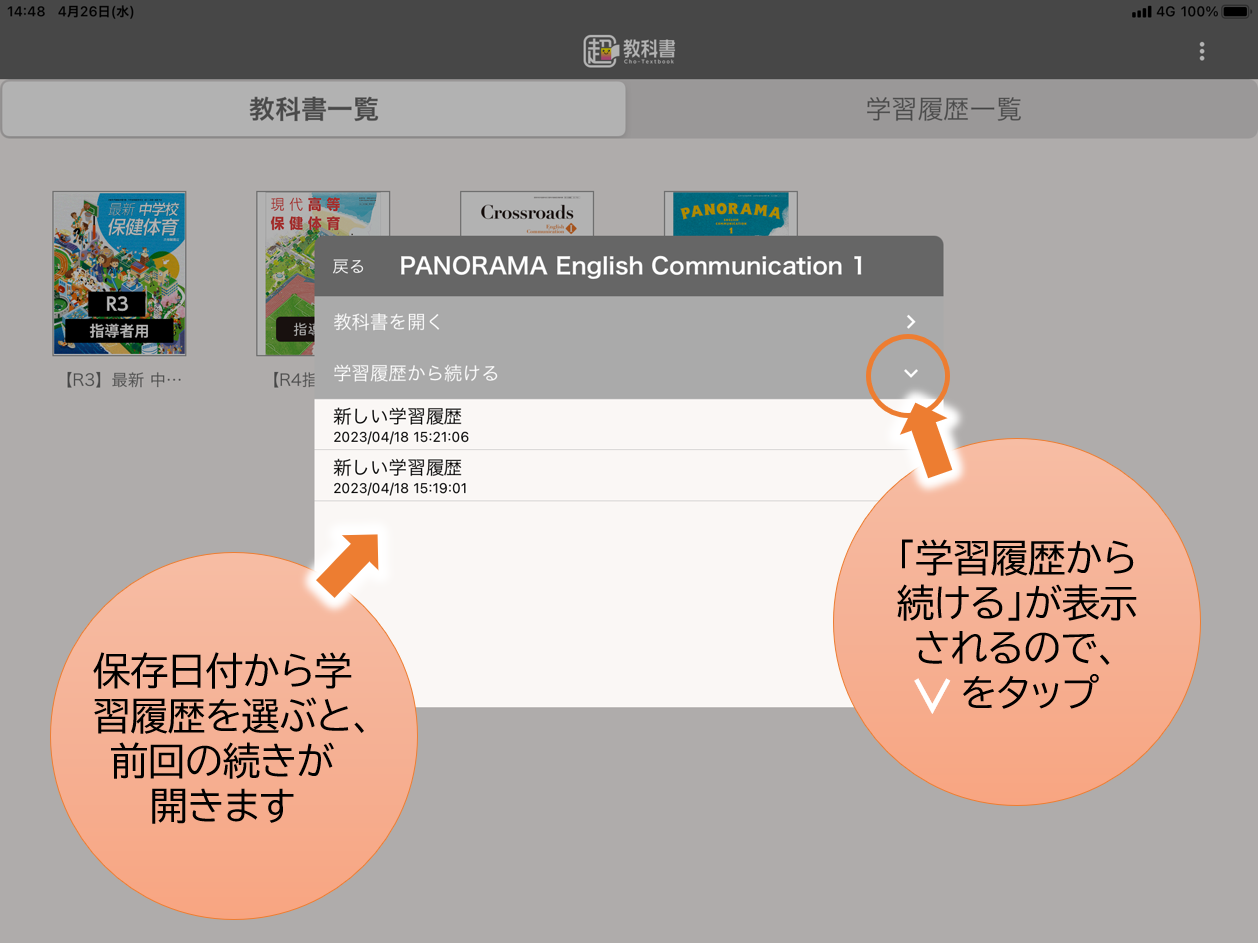
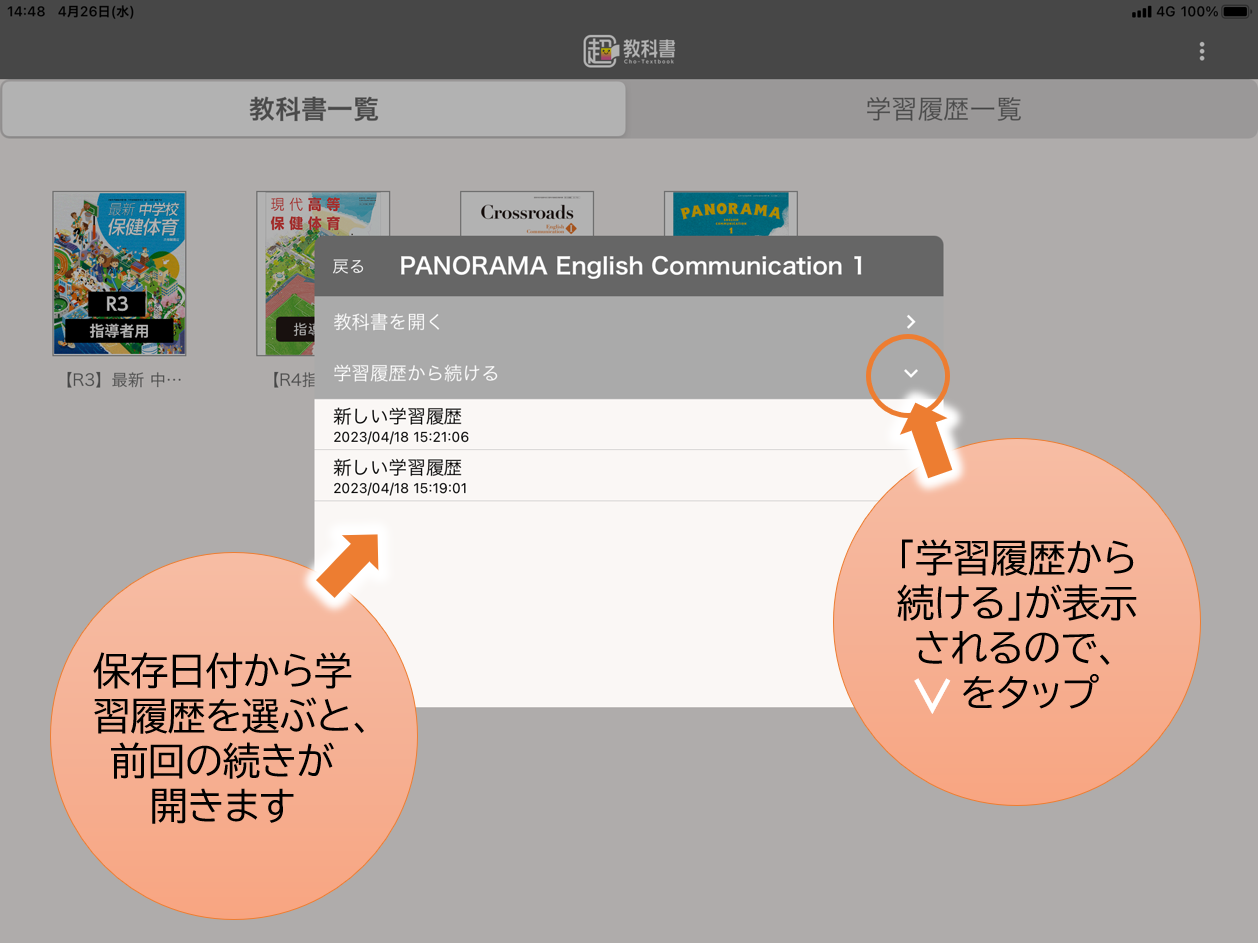
方法 ❷ ~学習履歴一覧から~- [学習履歴一覧]タブをクリックします。
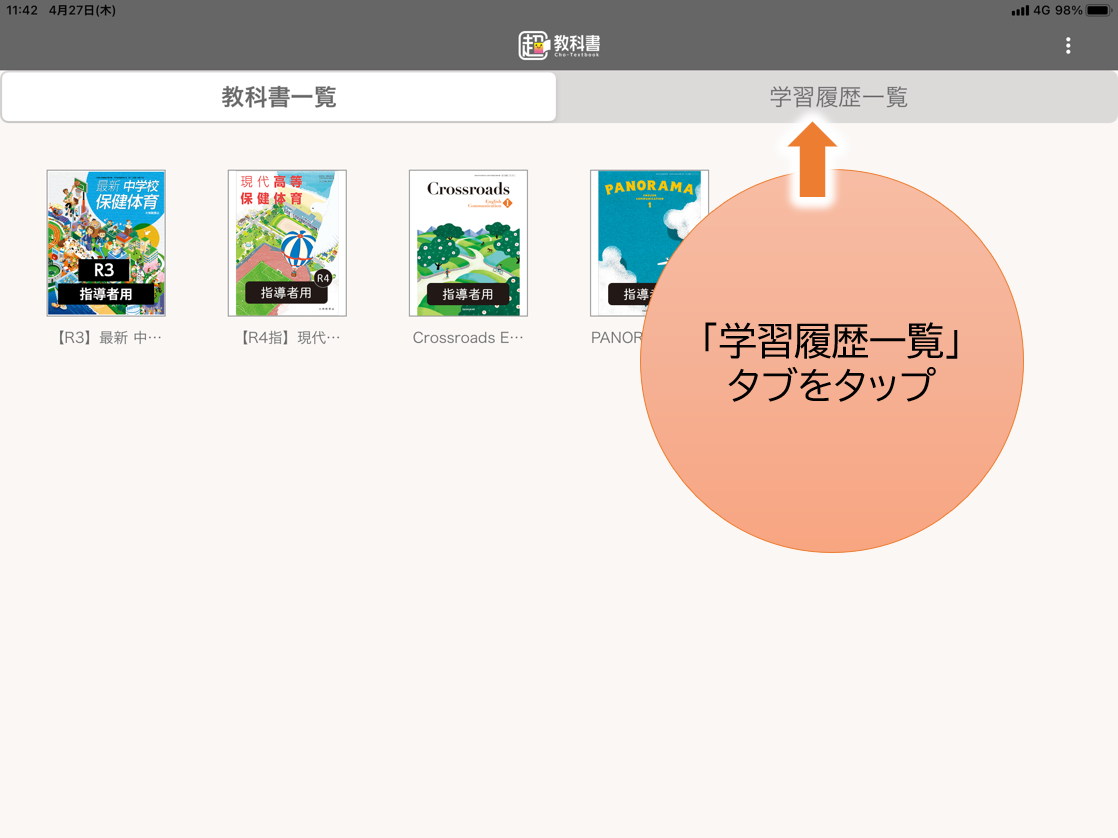
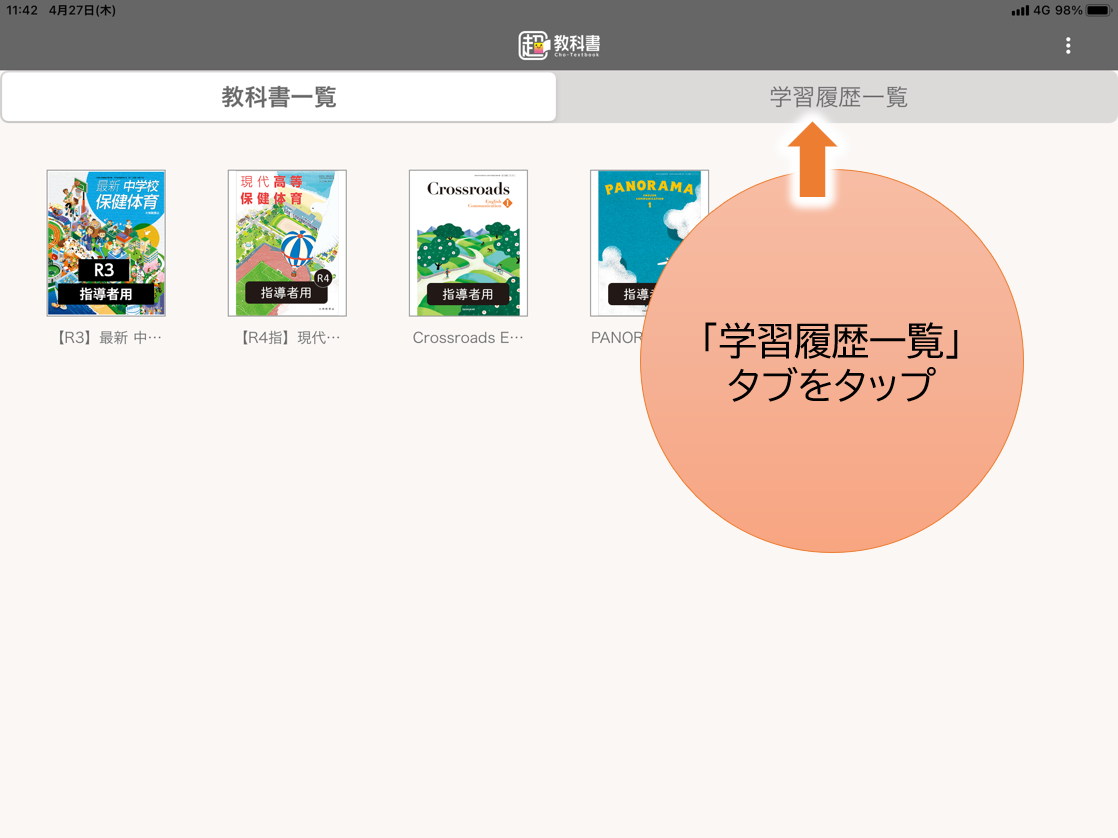
- [学習履歴一覧]画面で、一覧から該当する日時・教材の履歴をクリックすると、続きから利用できます。
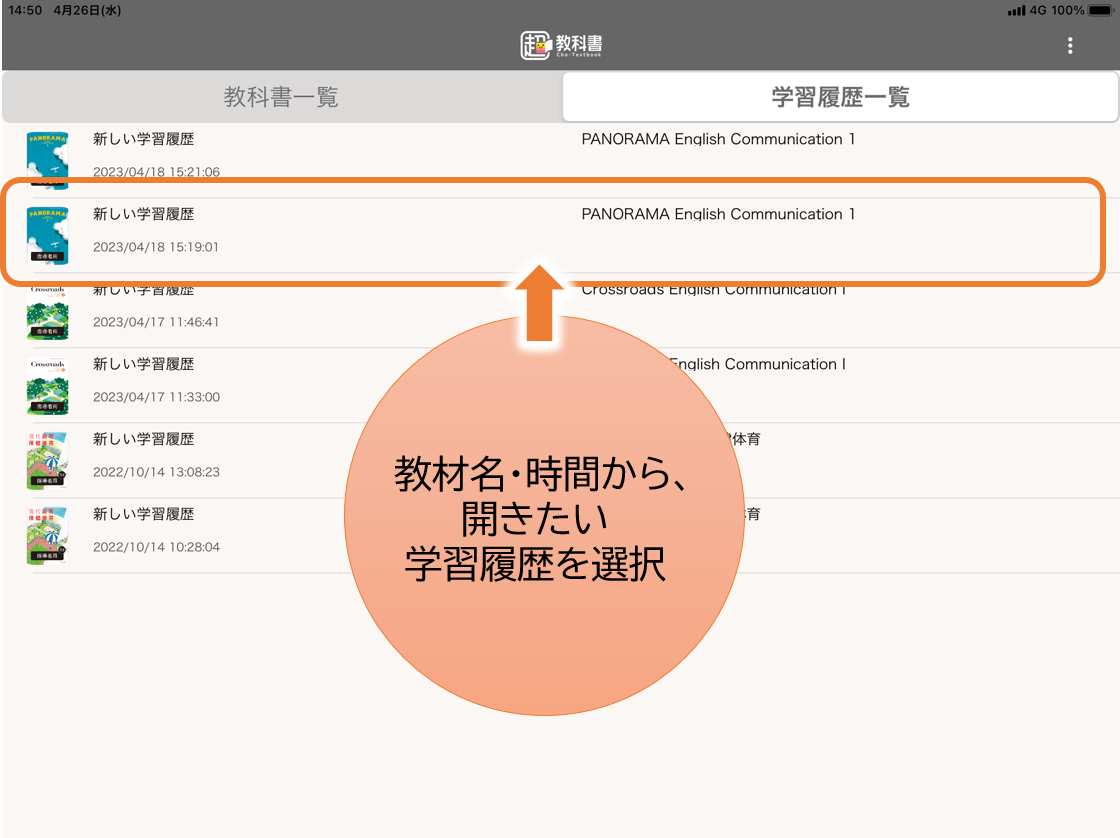
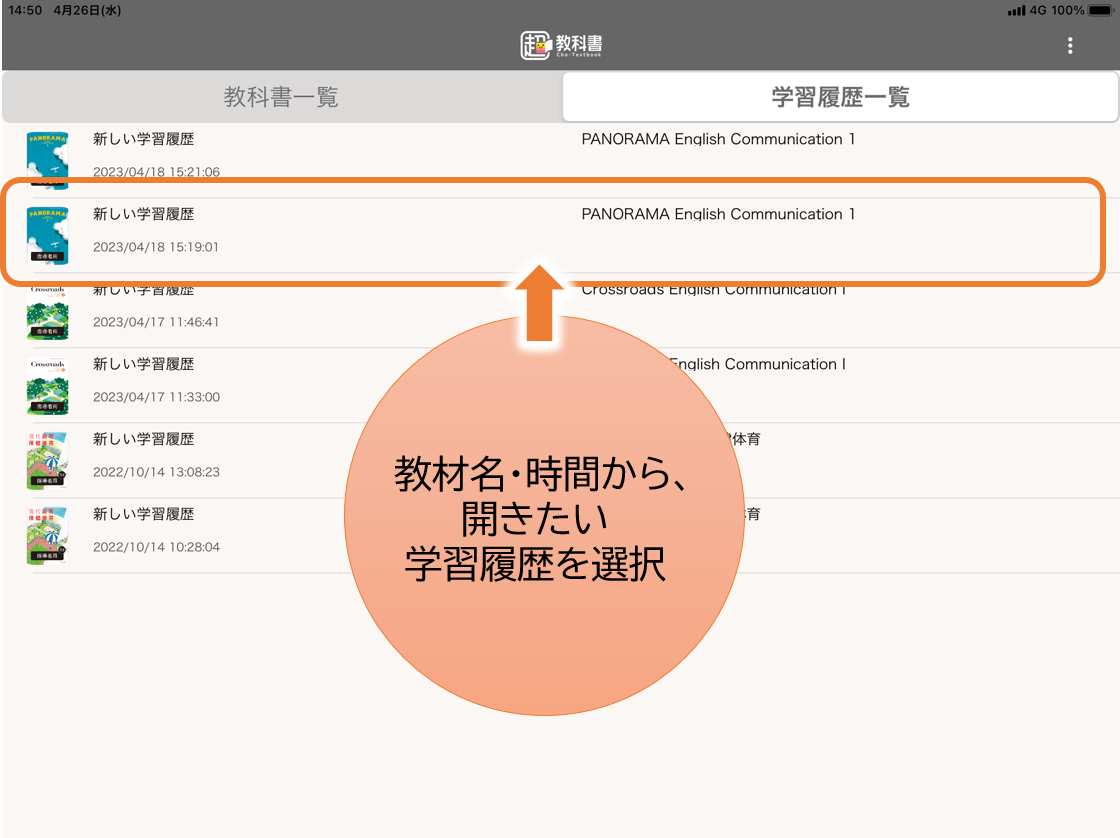
履歴名を変更する
●学習履歴は「1年A組」「5月研究授業」など、わかりすい名前に変更することができます。
-
Windowsの場合
- 「学習履歴一覧」タブをクリックします。
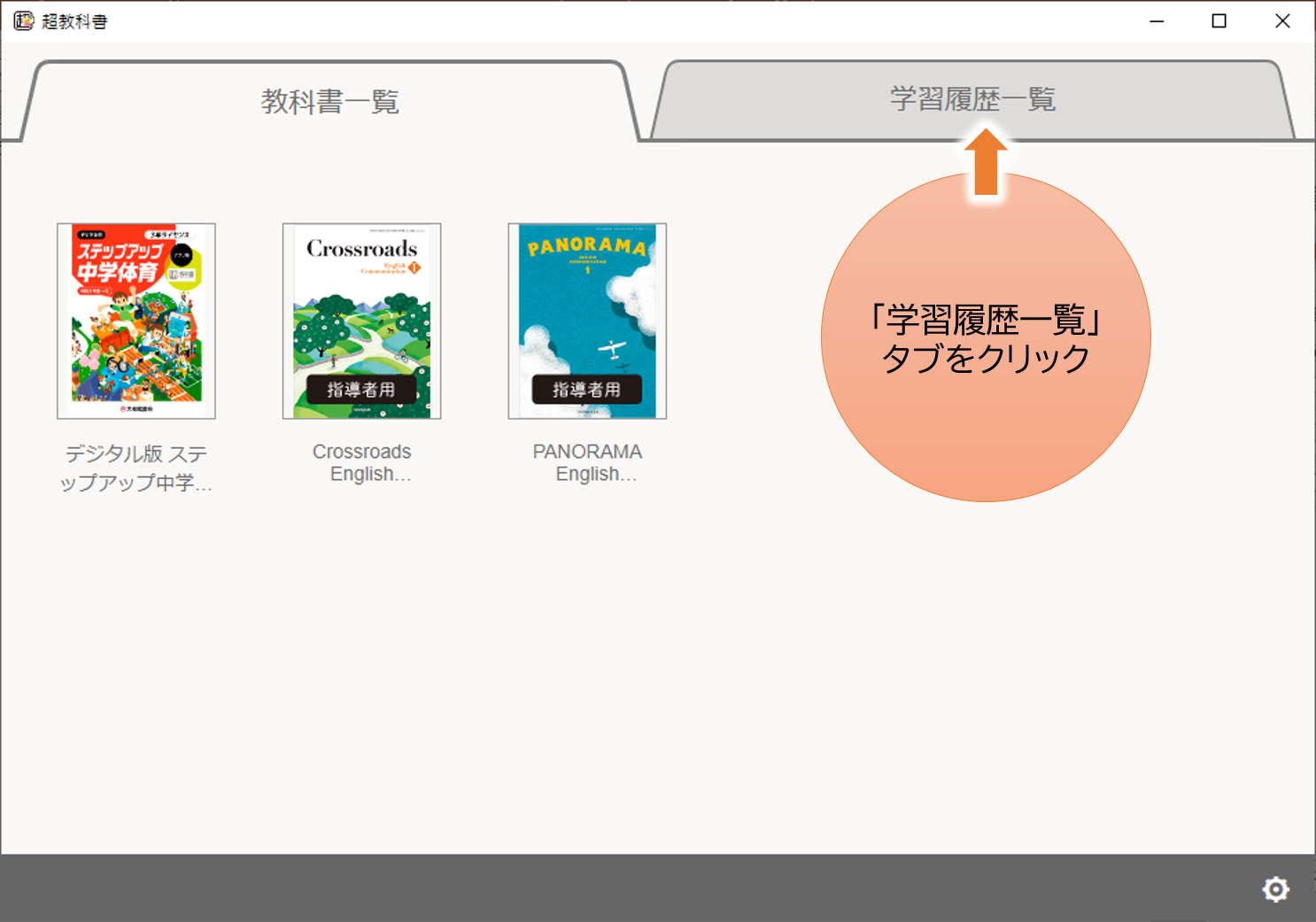
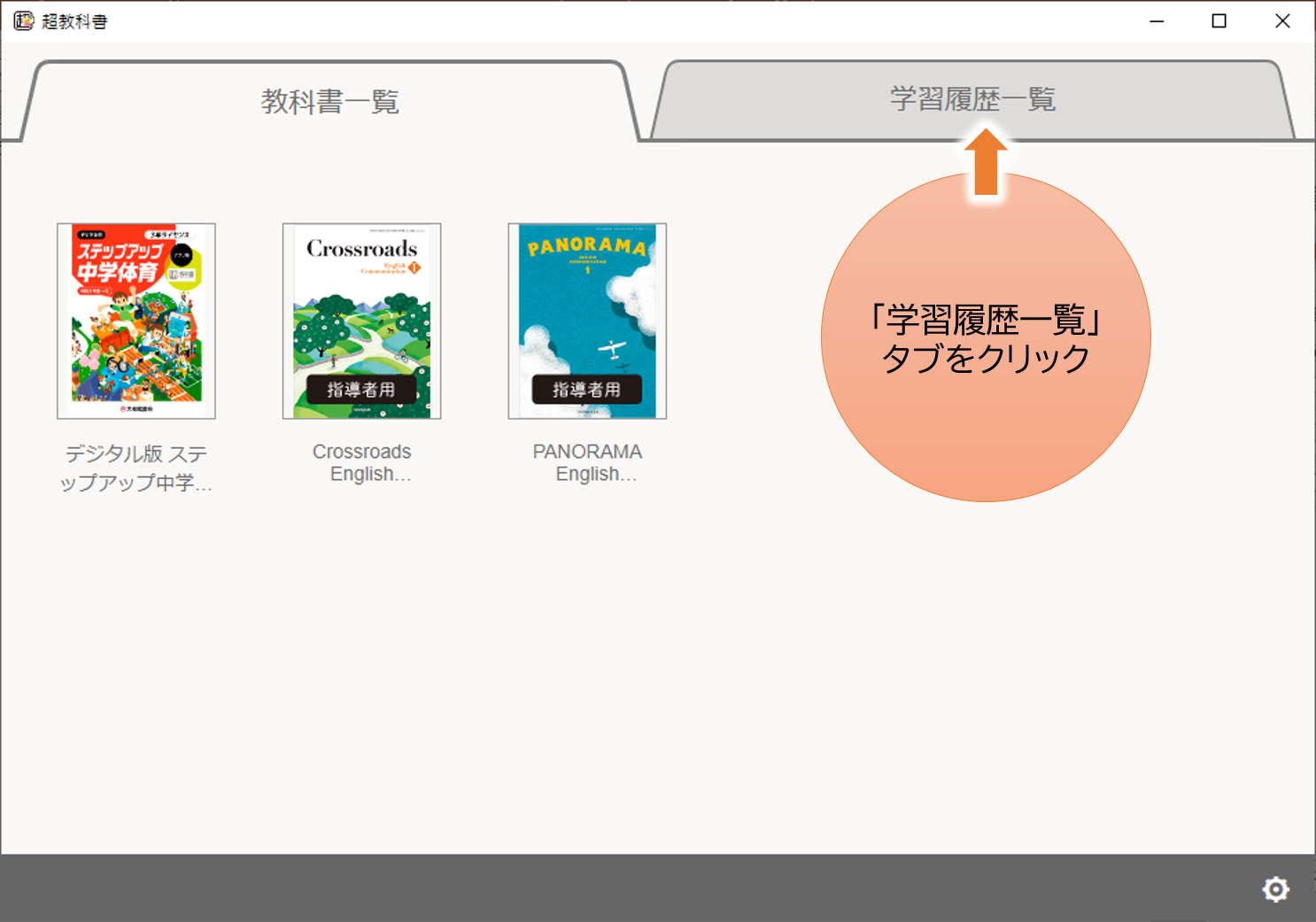
- 「学習履歴選択」画面が表示されます。学習履歴が新しい順に並んでいます。教材名や日時から該当する履歴を探して、[編集]をクリックします。
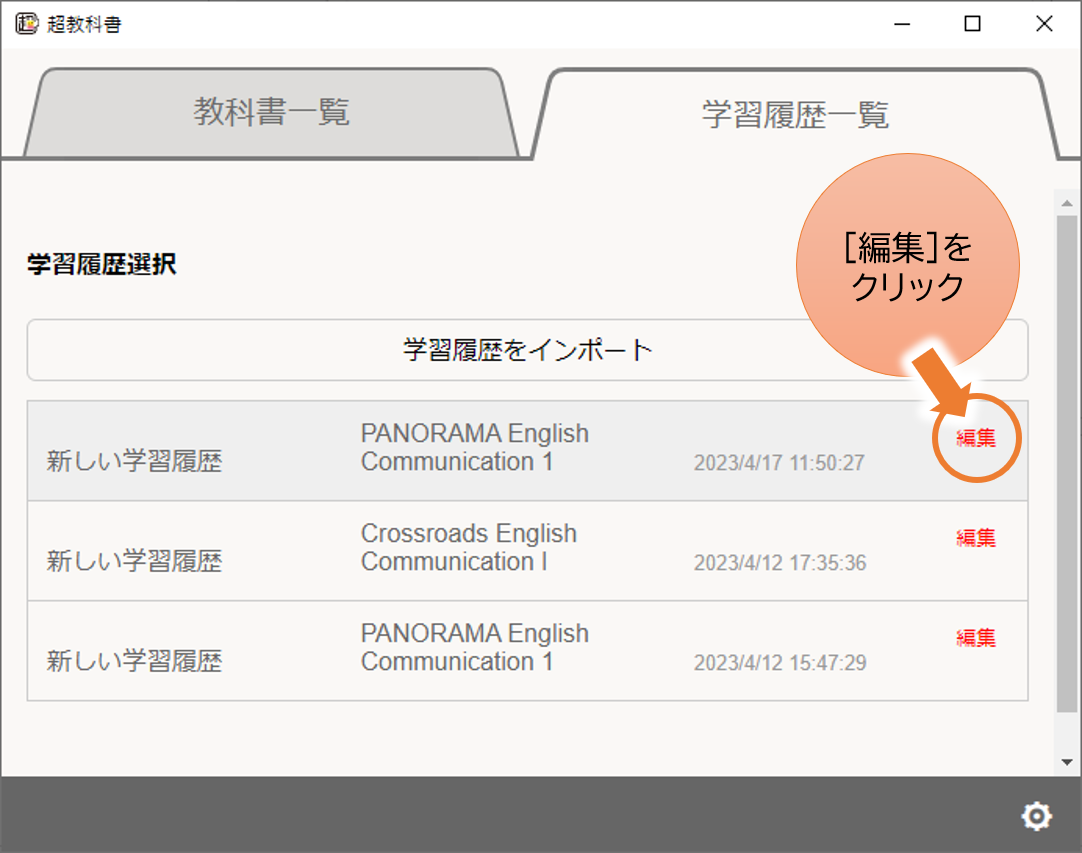
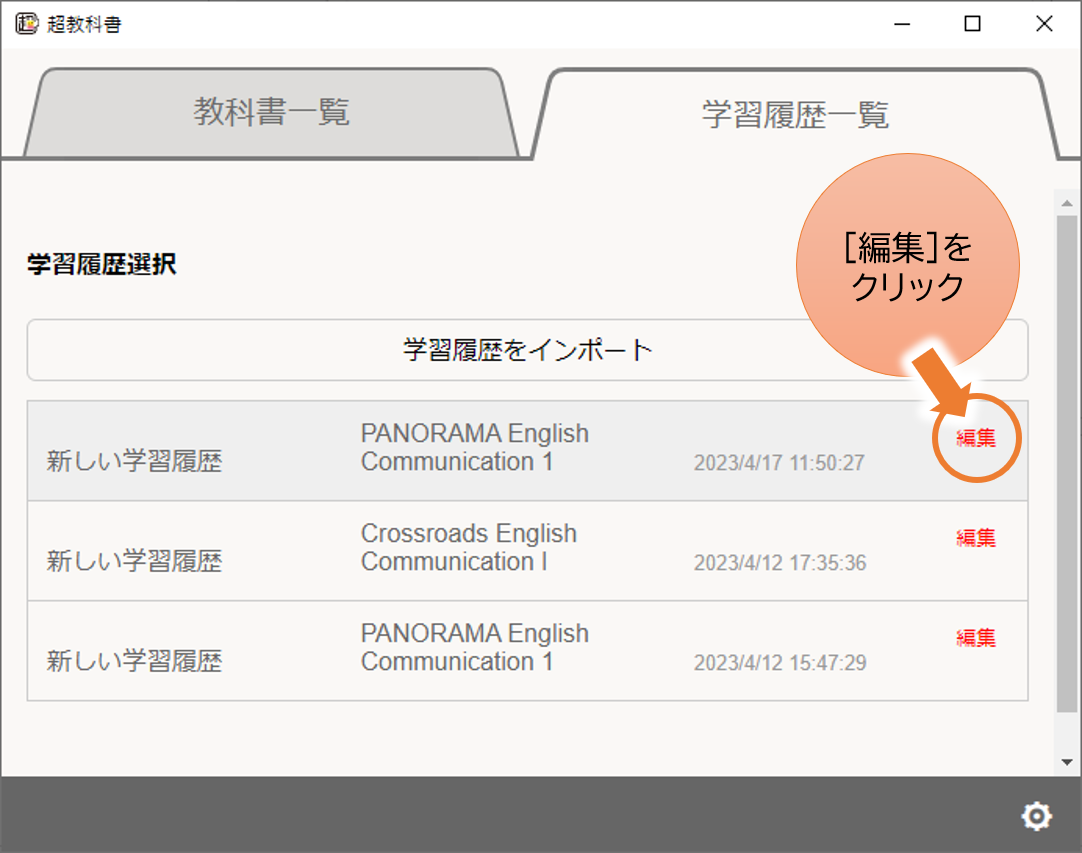
-
[名前を変更する]を選び、「1年A組」「5月研究授業」など、好きな名前に変更します。
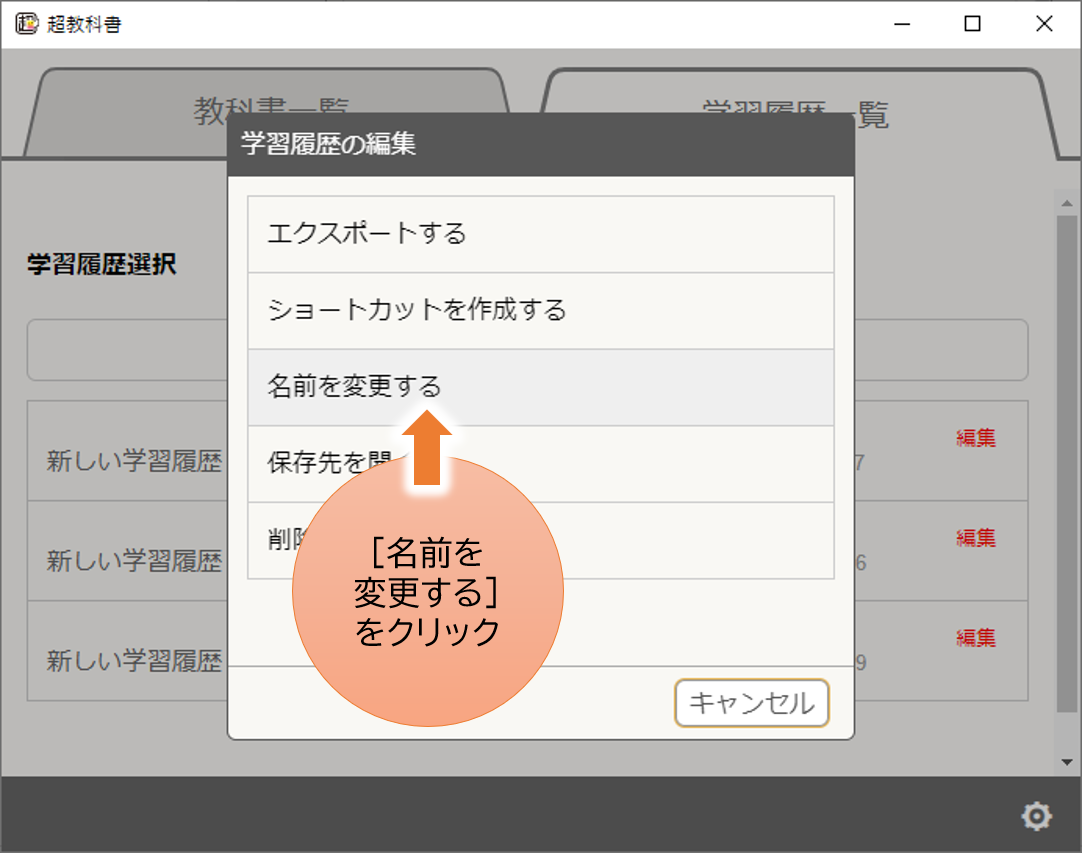
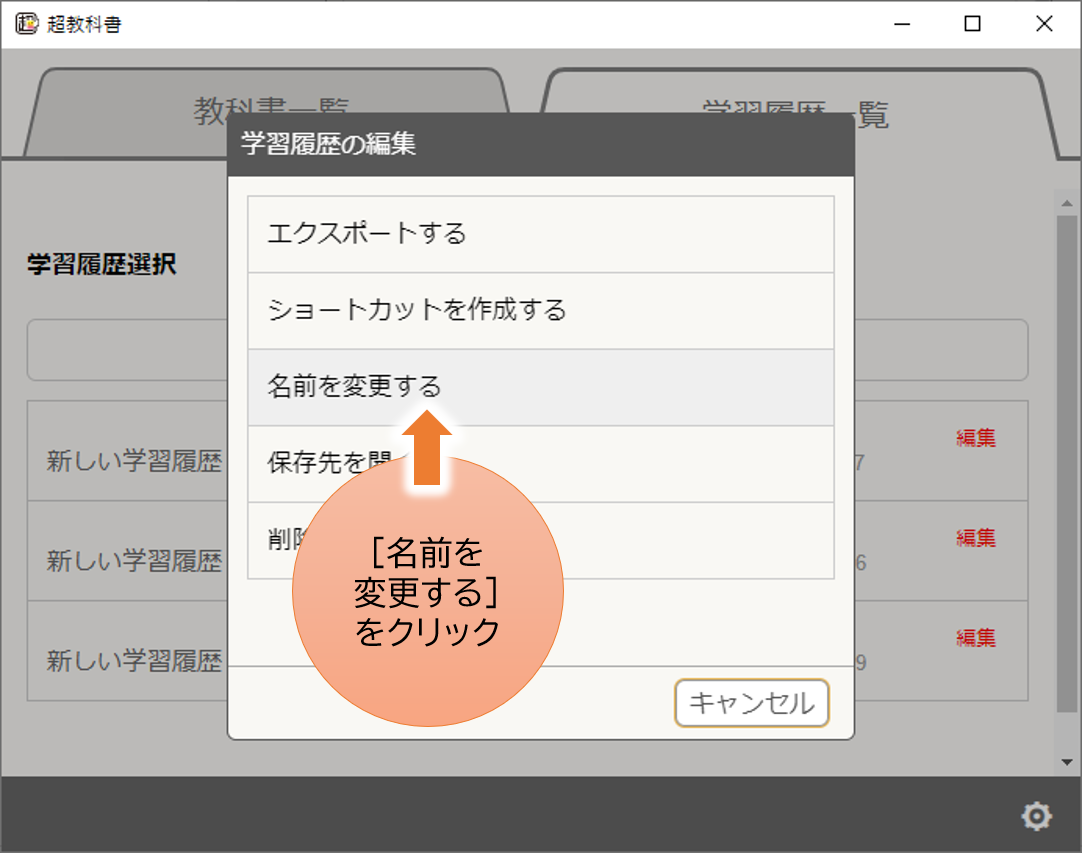
- 「学習履歴一覧」タブをクリックします。
-
iPadの場合
- 「学習履歴一覧」タブをタップします。
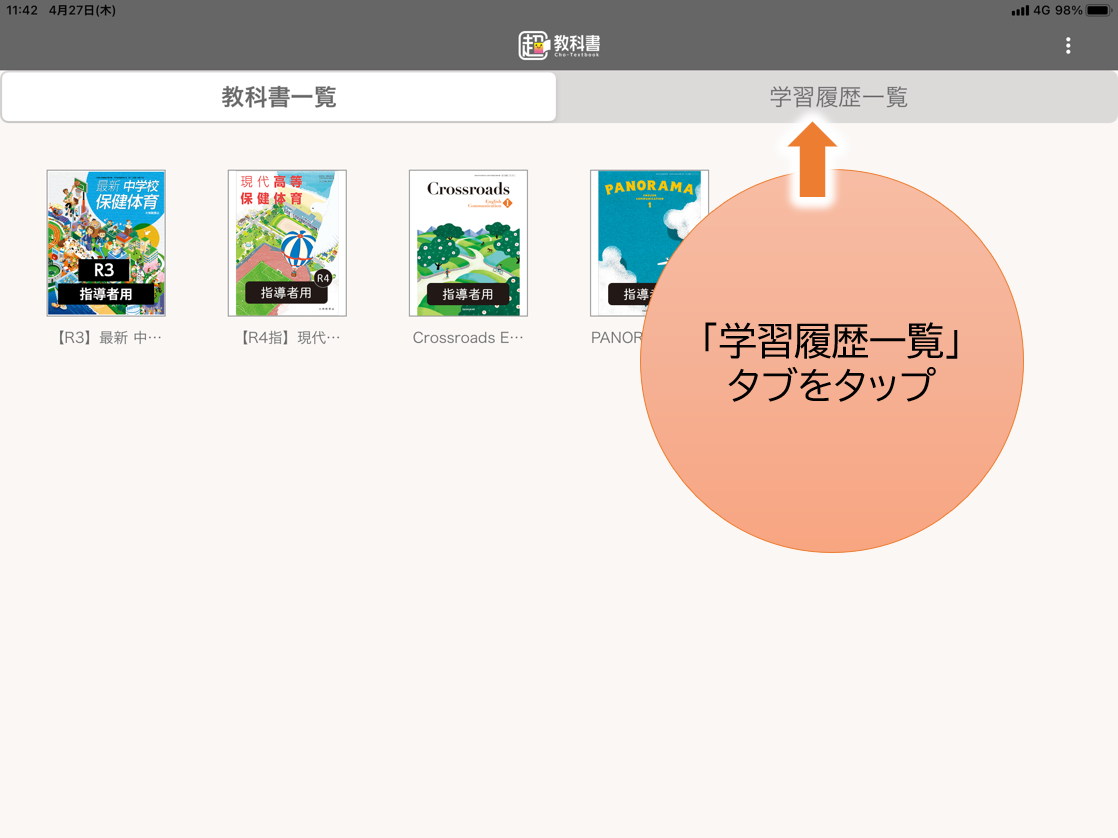
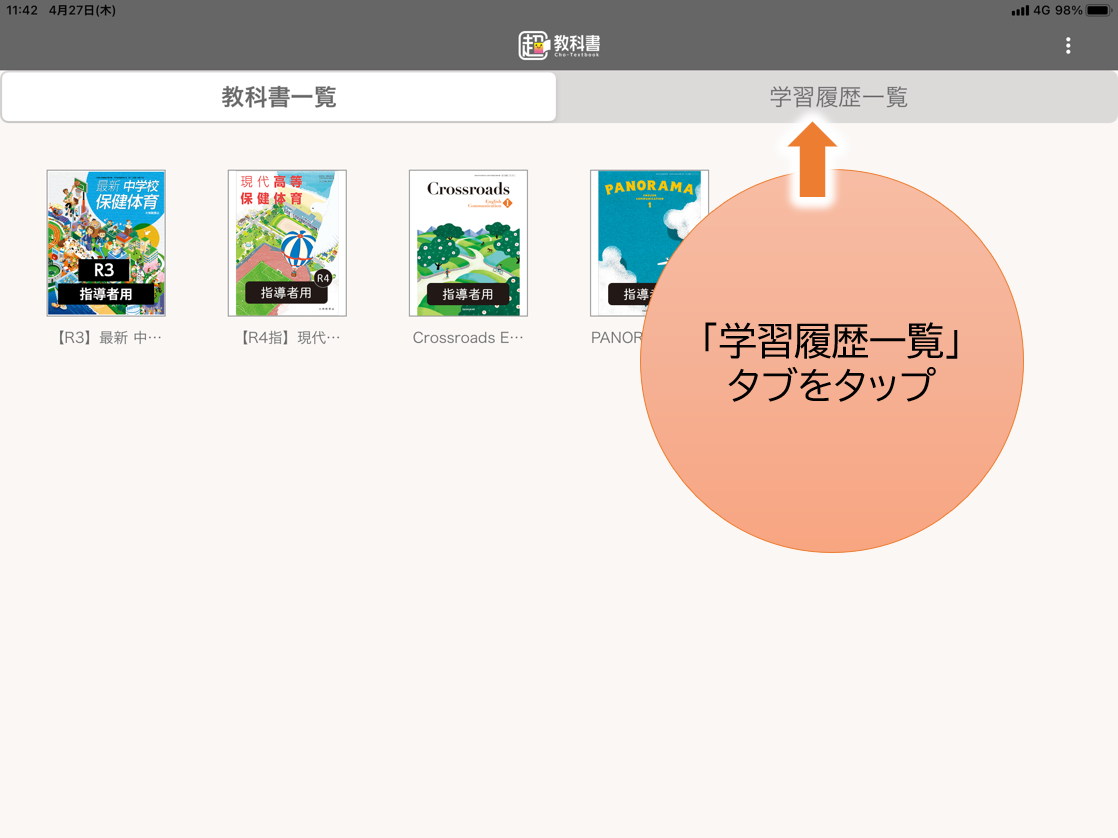
- 「学習履歴選択」画面が表示されます。学習履歴が新しい順に並んでいます。教材名や日時から該当する履歴を探してタップします。
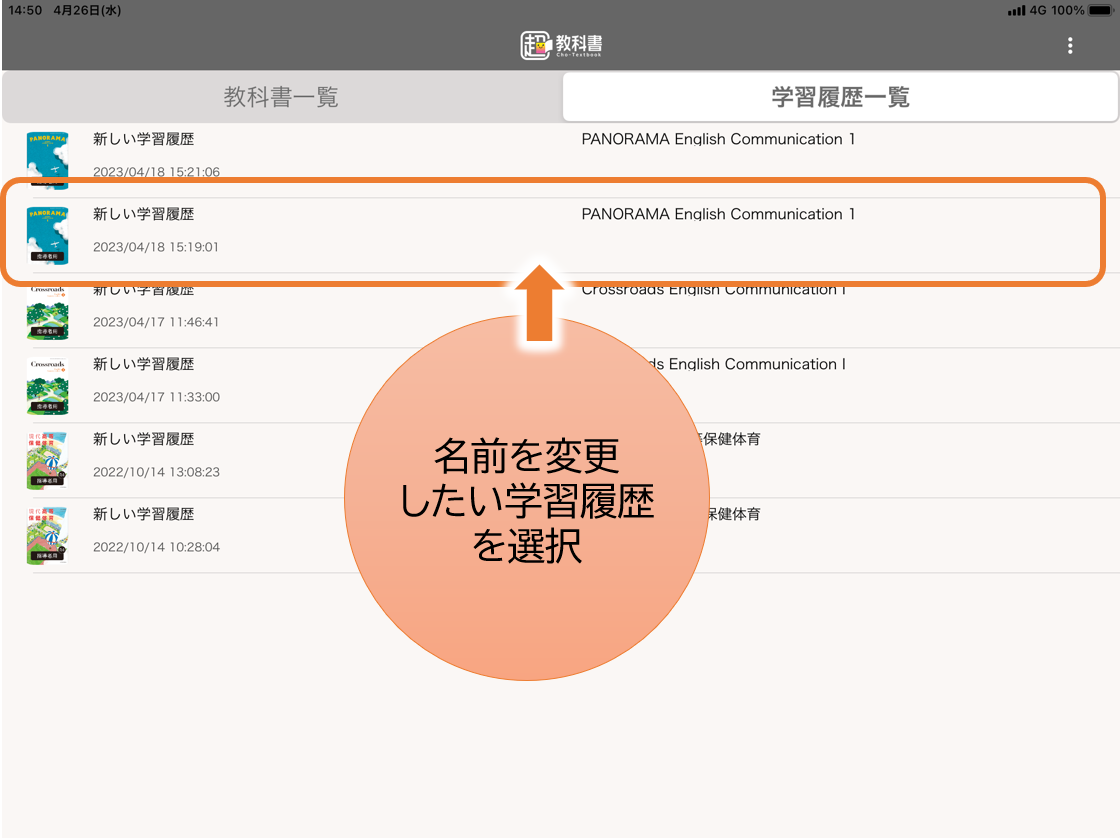
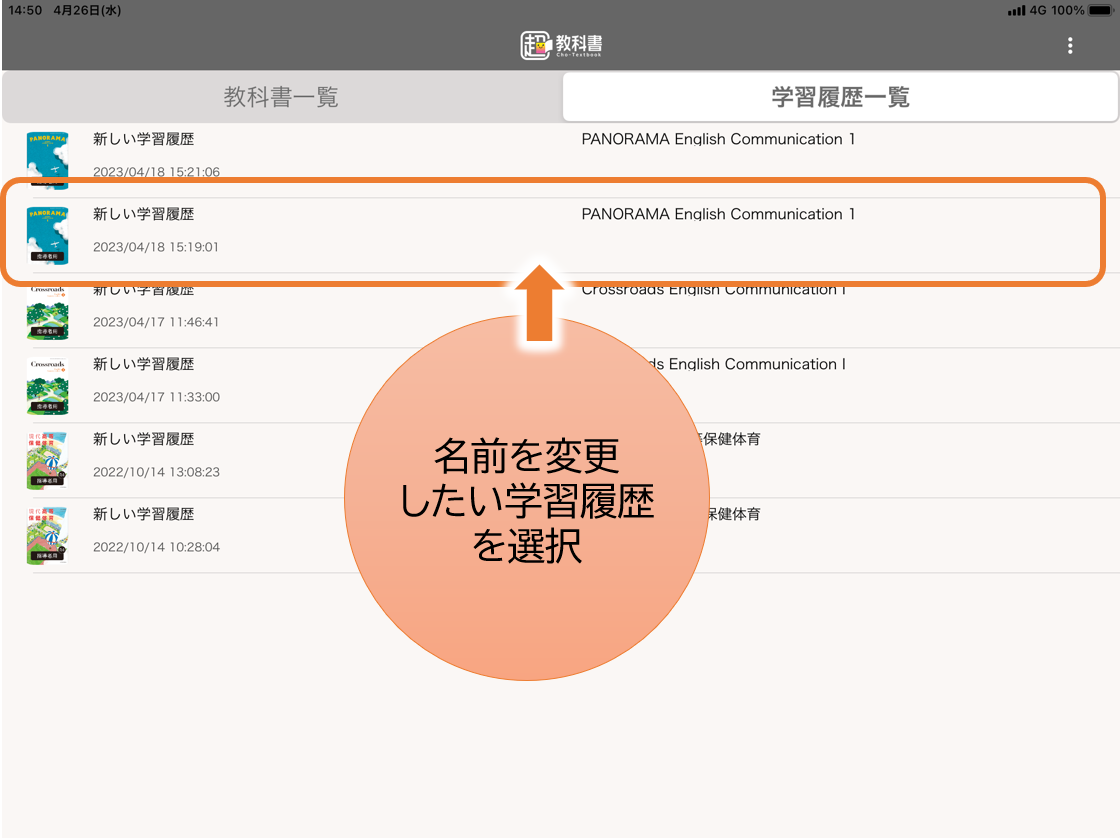
-
[名前を変更する]を選び、「1年A組」「5月研究授業」など、好きな名前に変更します。
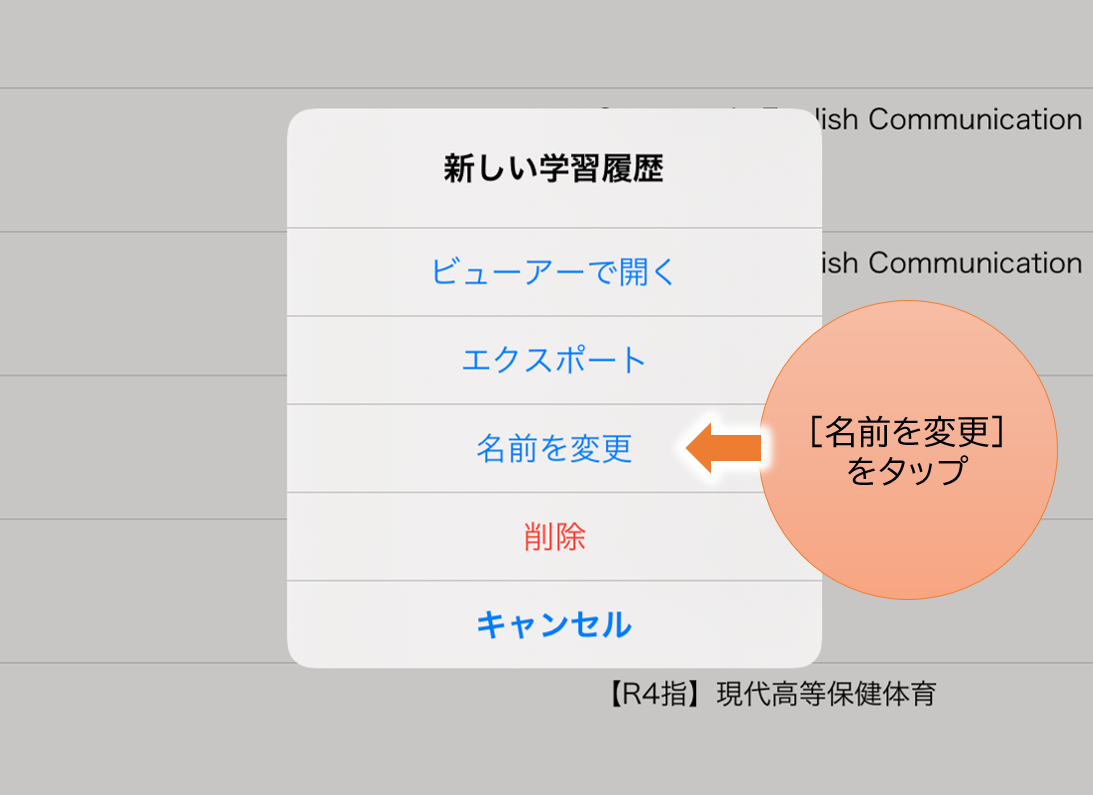
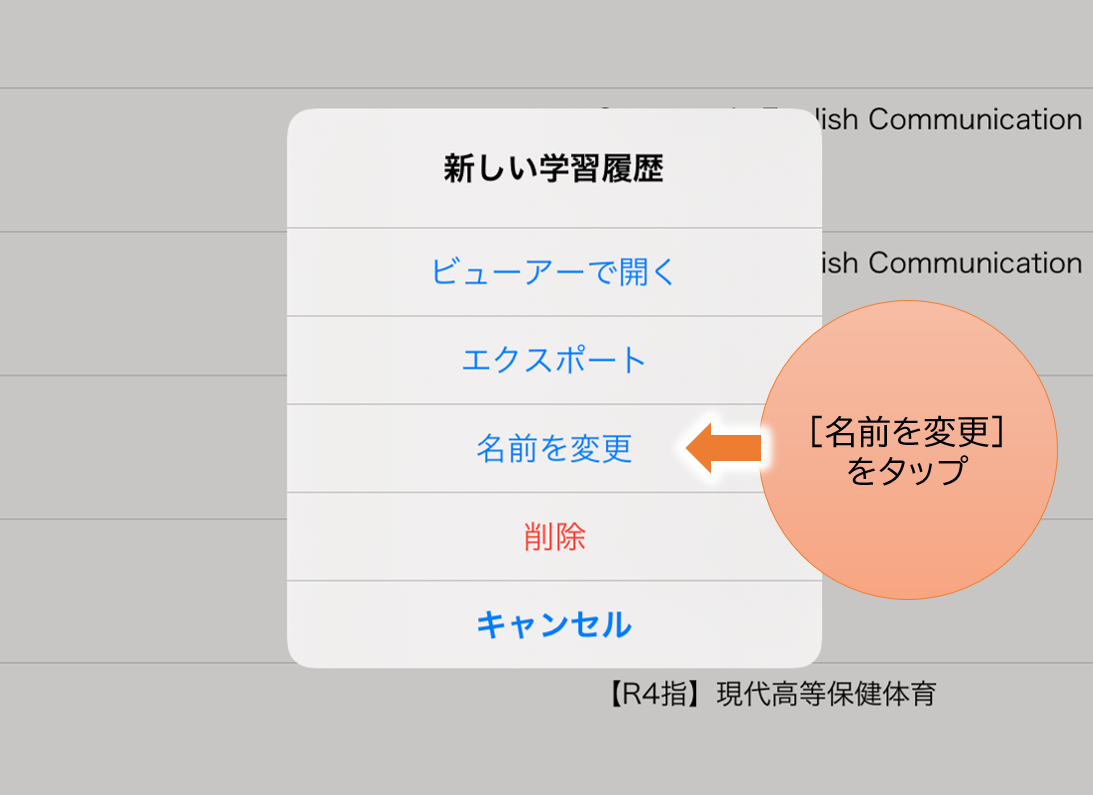
- 「学習履歴一覧」タブをタップします。
履歴の書き出し(エクスポート)
●学習履歴はファイルとして書き出し保存することができます。
●書き出し保存したファイルは、下記のビューア間でやりとりができます。
- 同じ教材を利用している、別端末のアプリ版ビューア
- 同じ教材を利用している、クラウド版ビューア(クラウド版のライセンスも購入している場合)
※ アプリ版の履歴をクラウド版に読み込ませる場合、アプリのバージョンが最新版でないとエラーになることがあります。最新版のビューアは → こちらから入手してください(Windows版は「インストーラー版」をご利用ください)。
※ クラウド版の履歴利用の詳細は、 →「超教科書クラウド版|履歴の保存」をご覧ください。
-
Windowsの場合
- 「学習履歴一覧」タブをタップします。
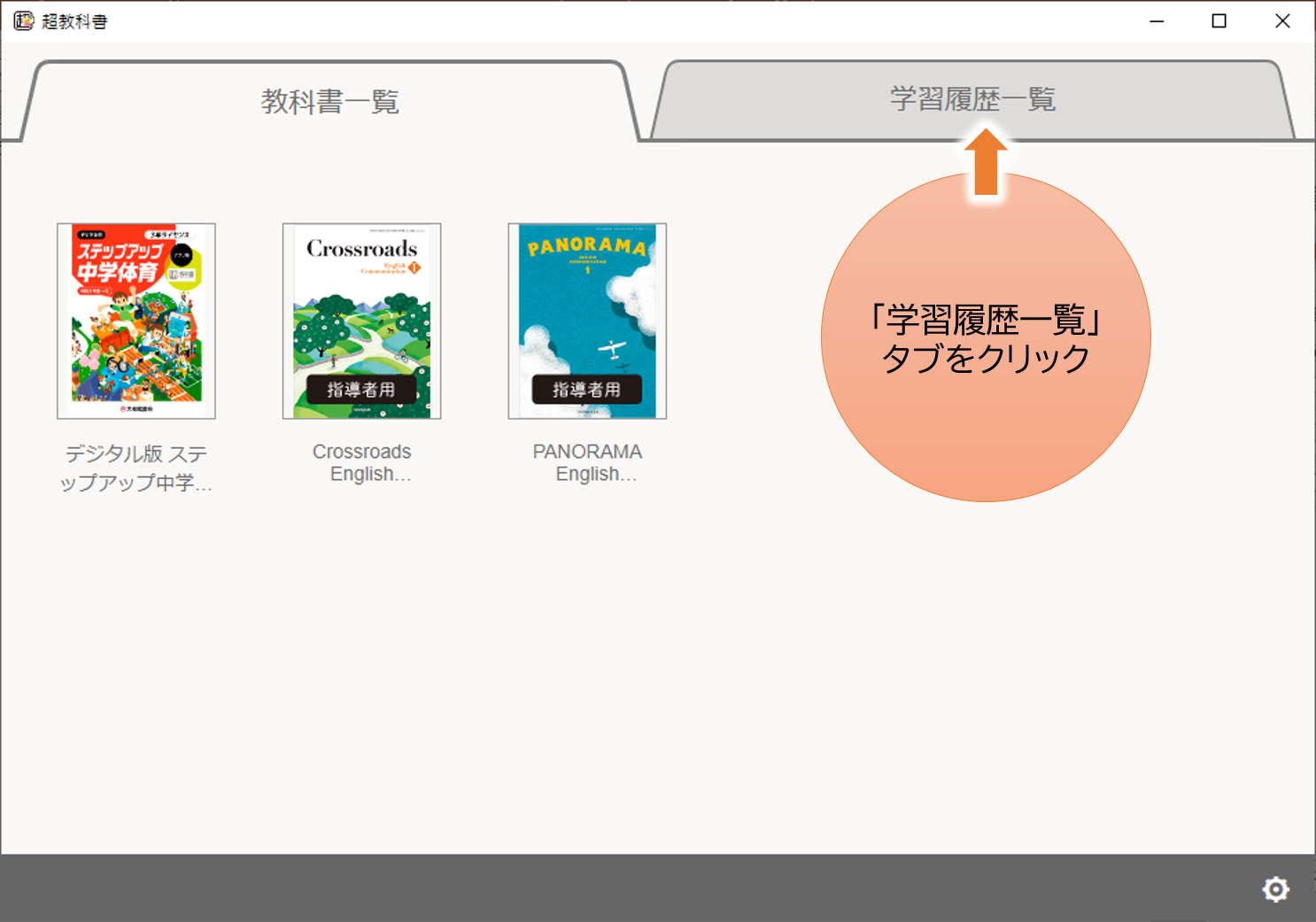
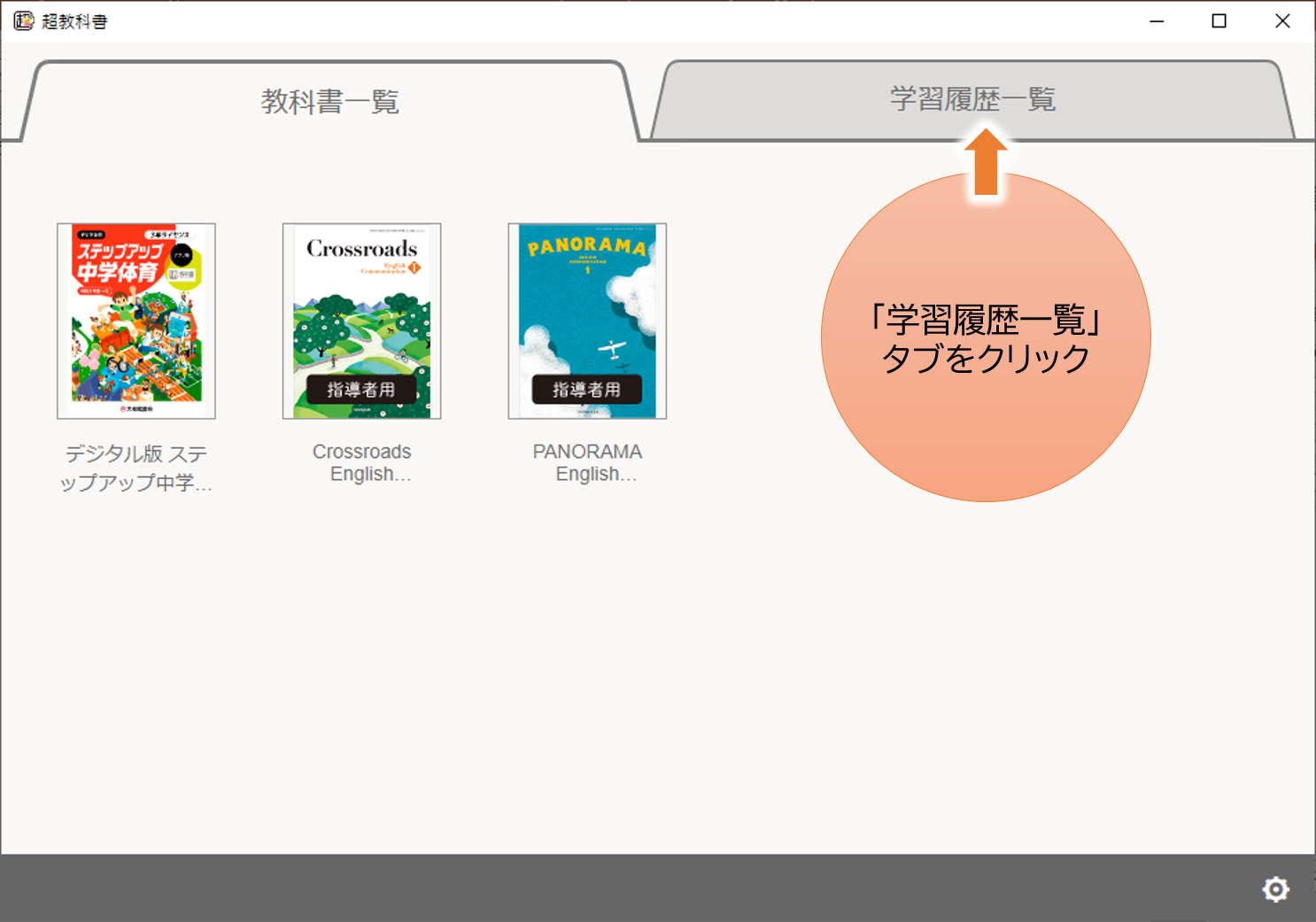
- 「学習履歴選択」画面が表示されます。学習履歴が新しい順に並んでいます。教材名や日時から該当する履歴を探してタップします。
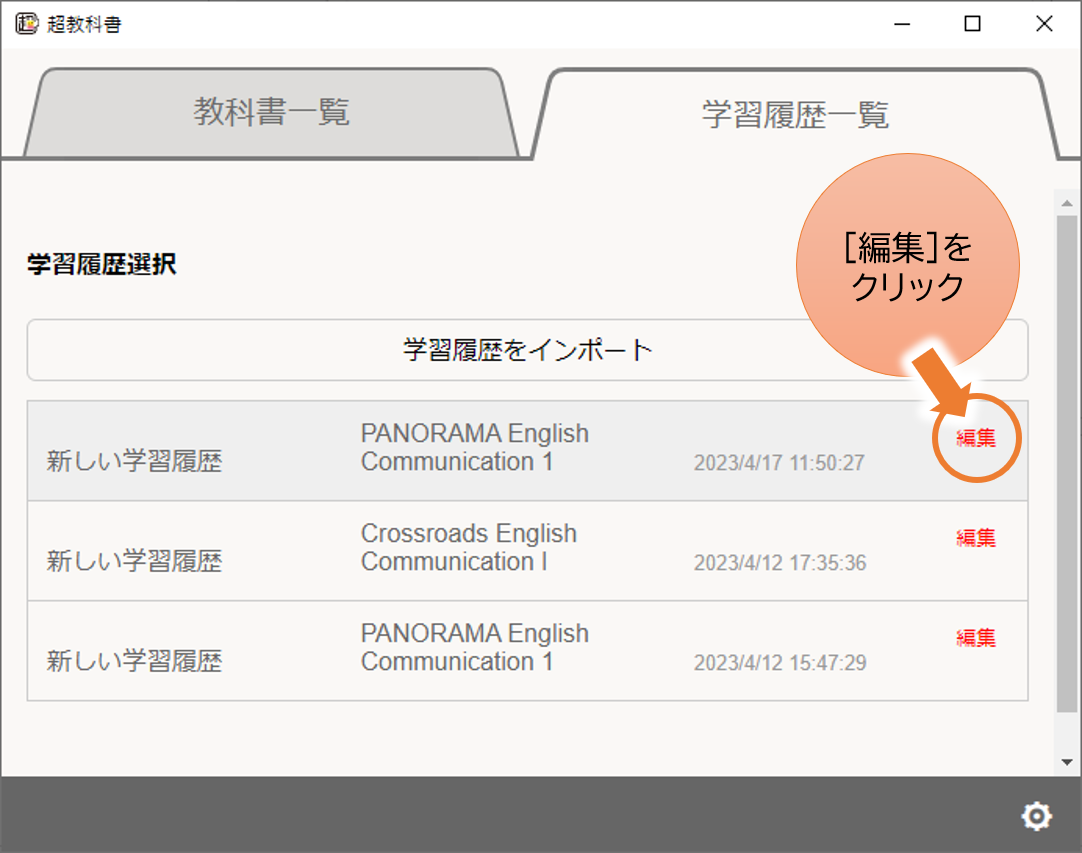
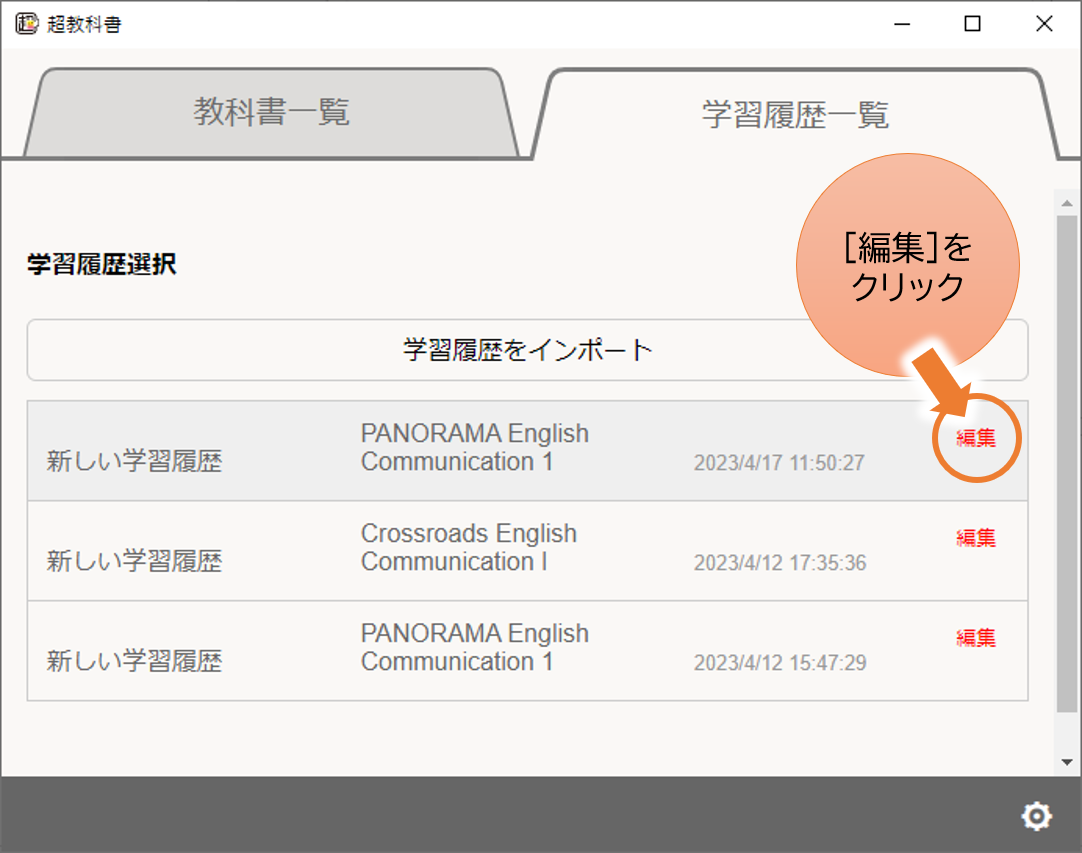
-
「エクスポート」を選択すると、「名前を付けて保存」画面になるので、好きな場所に好きなファイル名で保存します。拡張子「.arkx」のファイルが保存されます。
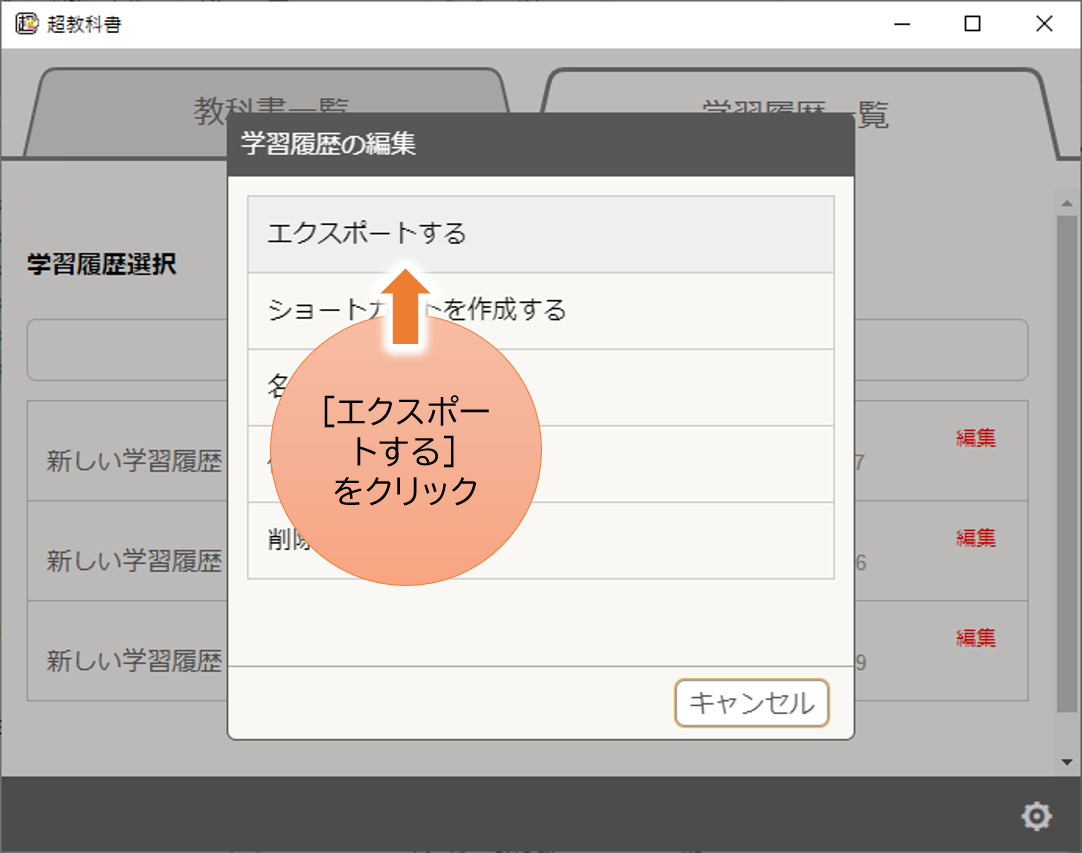
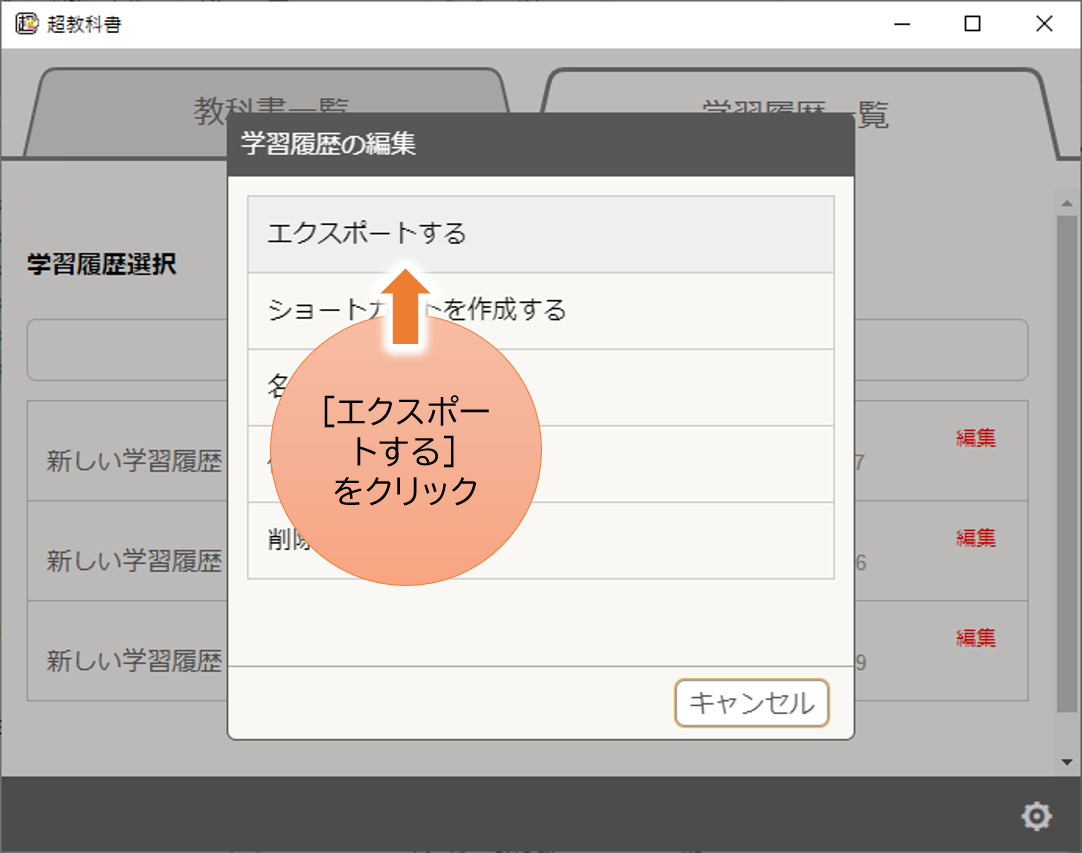
- 「学習履歴一覧」タブをタップします。
-
iPadの場合
- 「学習履歴一覧」タブをタップします。
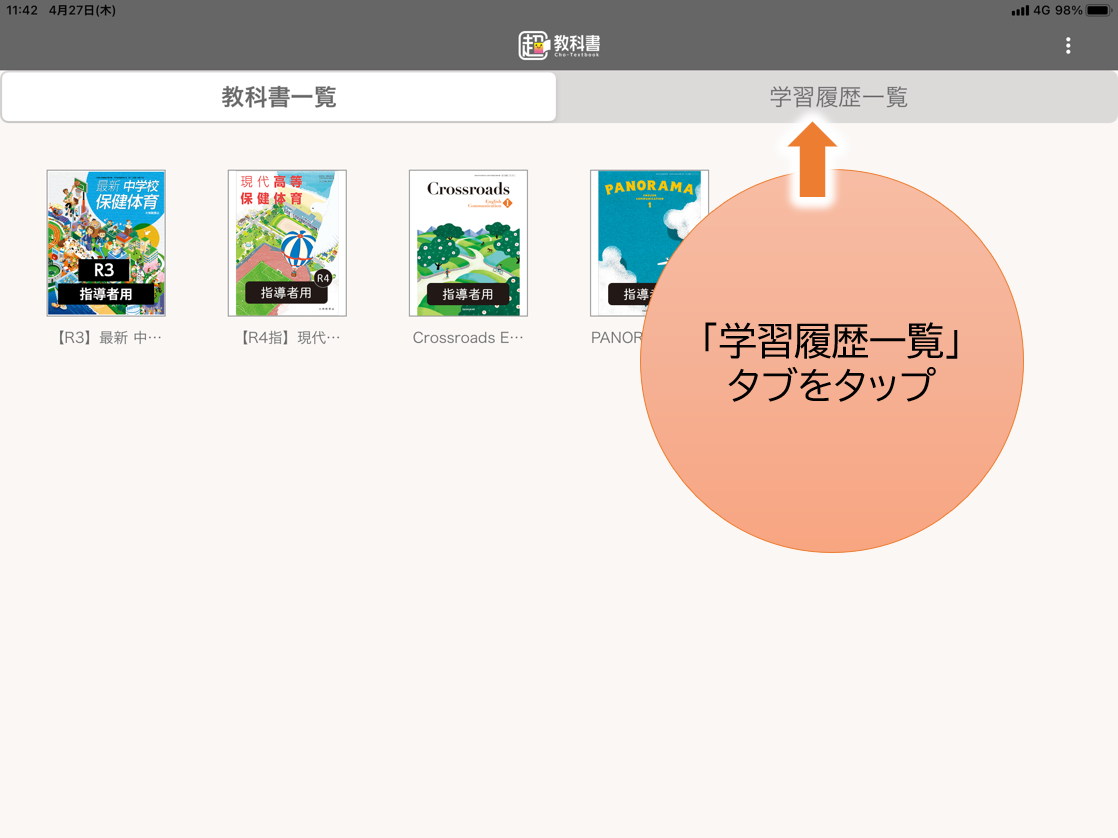
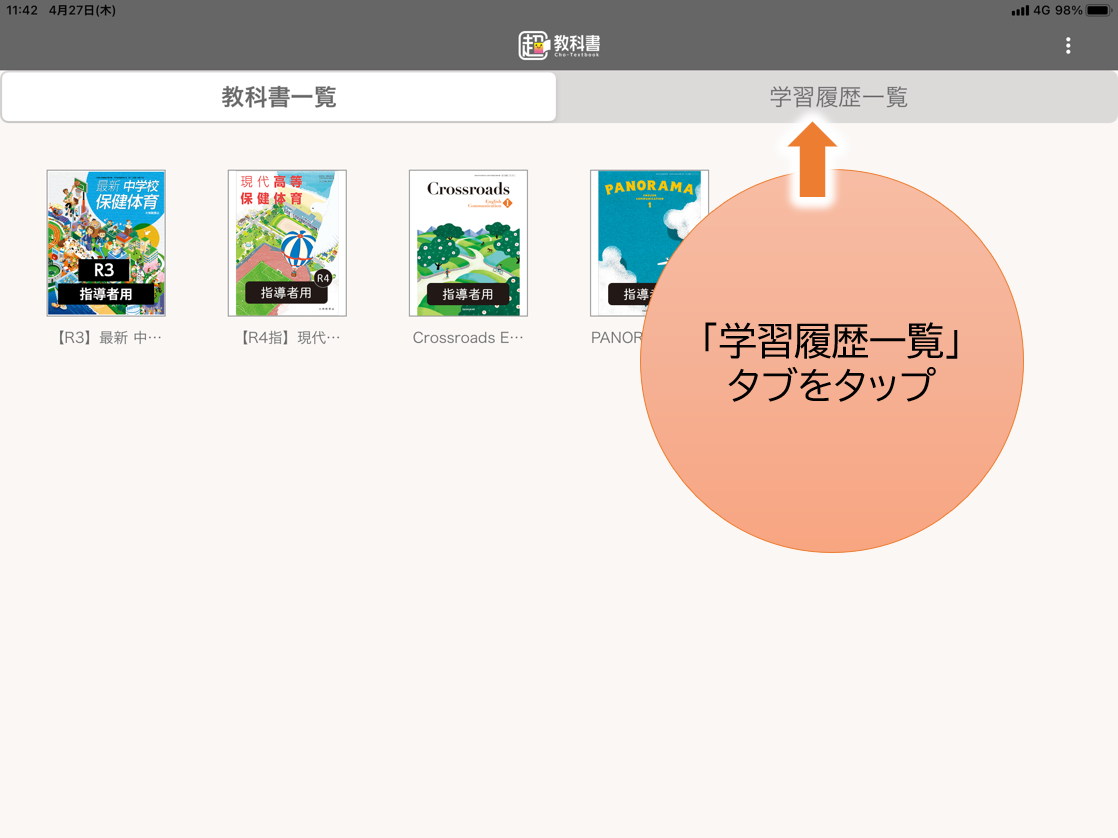
- 「学習履歴選択」画面が表示されます。学習履歴が新しい順に並んでいます。教材名や日時から該当する履歴を探して、[編集]をタップします。
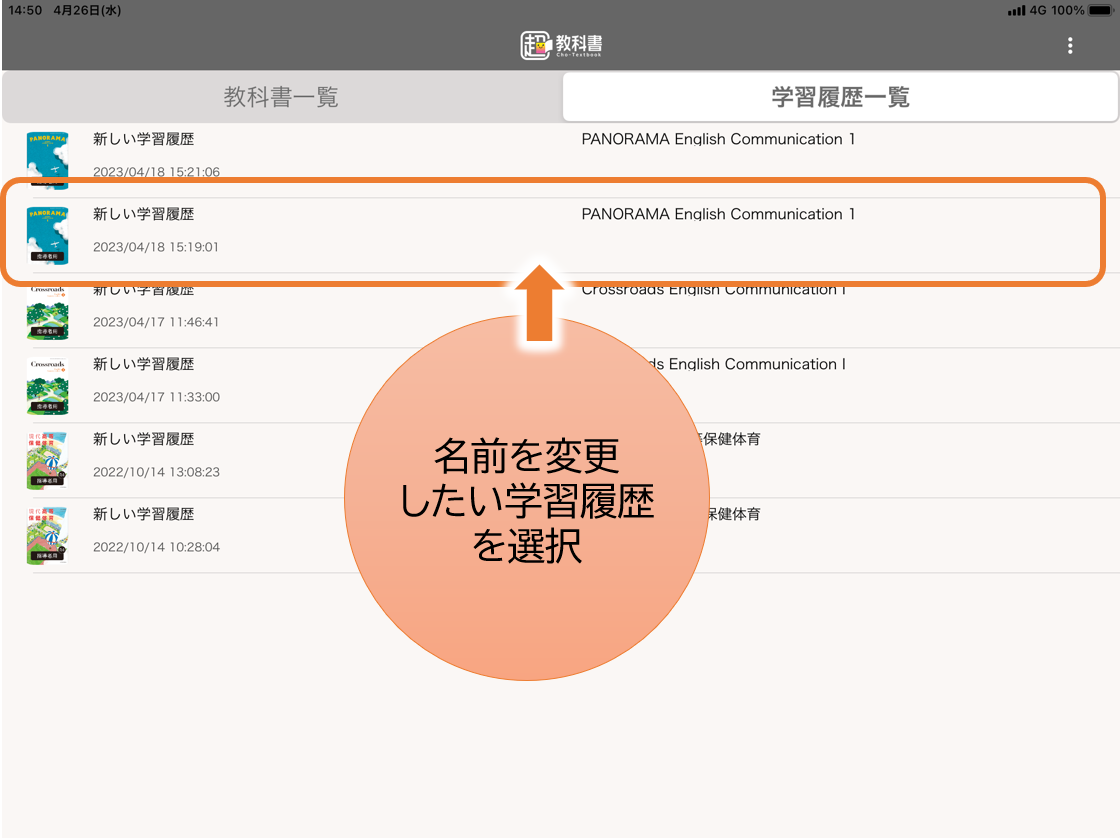
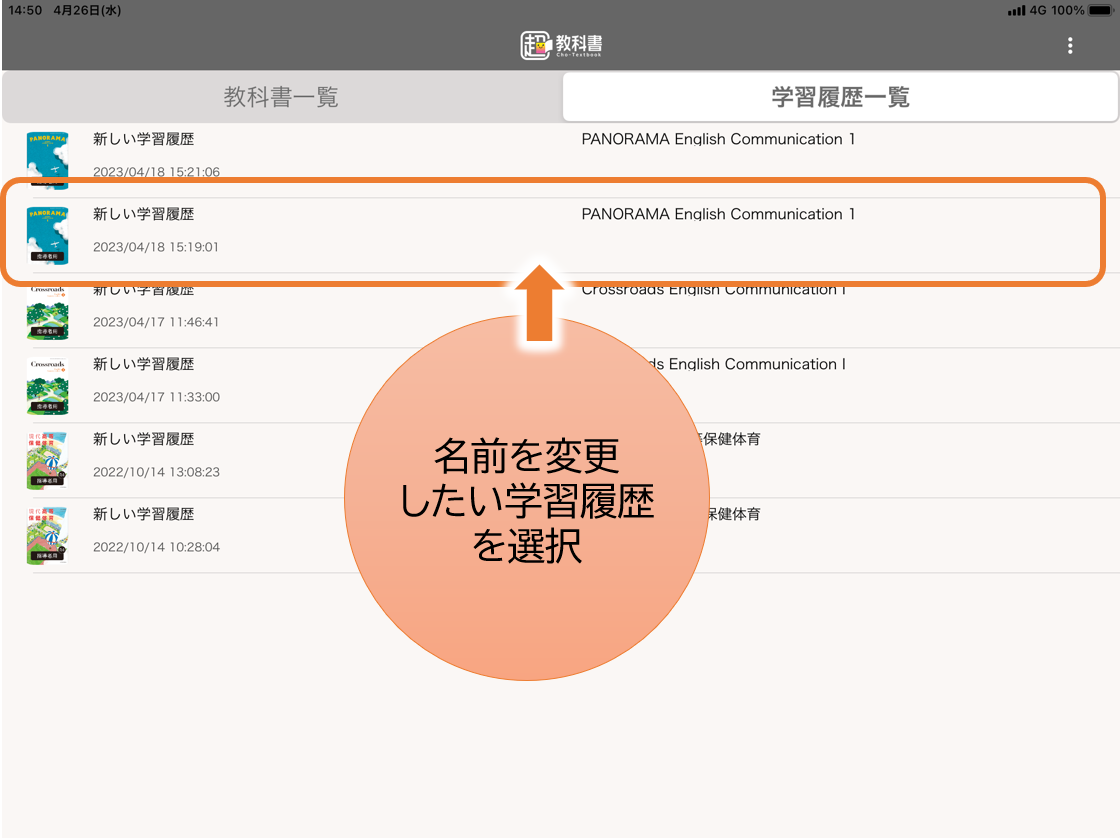
-
「エクスポートする」を選択すると、「名前を付けて保存」画面になるので、好きな場所に好きなファイル名で保存します。拡張子「.arkx」のファイルが保存されます。
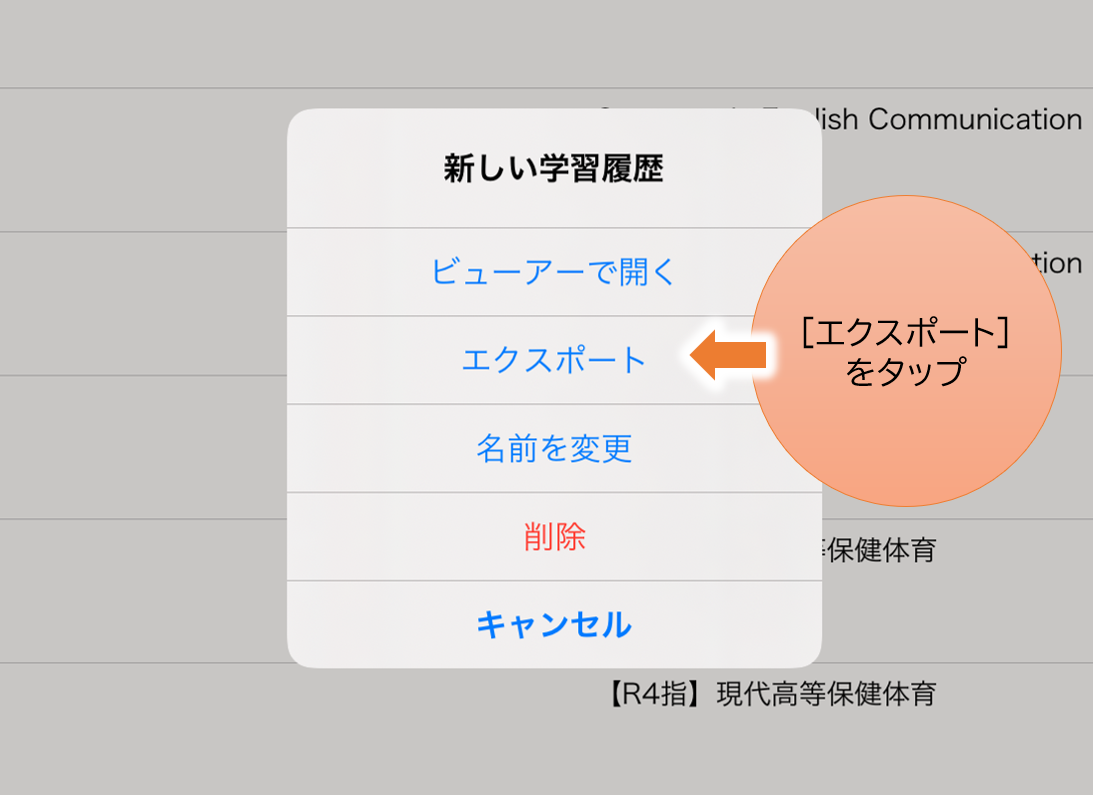
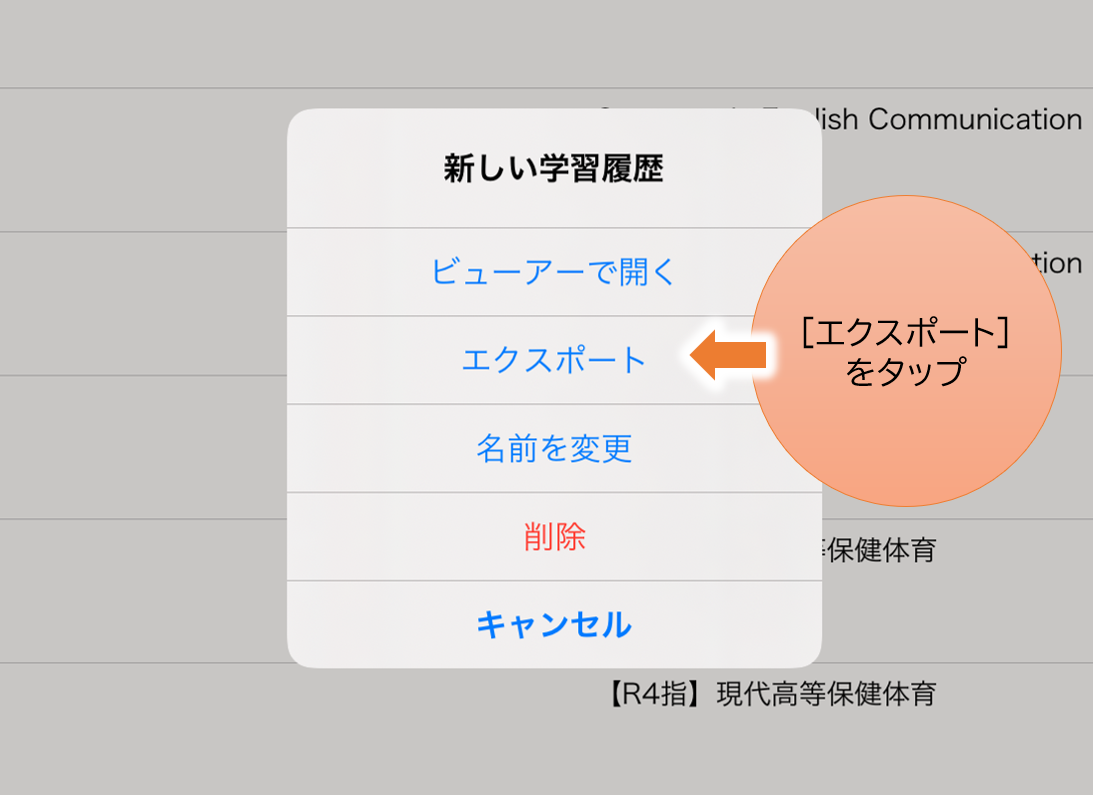
- 「学習履歴一覧」タブをタップします。
-
ファイルへの「マイリンク」について
- 「マイリンク」とは、デジタル教科書から、ファイル/ウェブ/別ページなどにリンクを設定する機能です。
- 「ファイルへのマイリンク」は、端末内のPowerPointなどの各種ファイルにリンクを設定できます。
- 「ファイルへのマイリンク」は、Windowsアプリ版のみで有効です。「ファイルへのマイリンク」をiPadアプリ版やクラウド版で読み込んでも動作しません。ご注意ください。
- iPadアプリ版やクラウド版でファイルへのリンクを設定したい場合は、クラウドストレージ(Googleドライブ・OneDrive・iCloudなど)にファイルをアップロードし、リンクを生成して「ウェブへのマイリンク」を設定します。
※ 共有リンクの作成方法は各クラウドストレージのサービス仕様によりますので、お手数ですが「Googleドライブ」「リンク共有」などのキーワードでお調べください。※ 学校で用意しているクラウドストレージではリンク共有が許可されていないことがあります。
履歴の読み込み(インポート)
●学習履歴はファイルとして読み込むことができます。
●履歴ファイルは、下記のビューア間でやりとりができます。
- 同じ教材を利用している、別端末のアプリ版ビューア
- 同じ教材を利用している、クラウド版ビューア(クラウド版のライセンスも購入している場合)
※ クラウド版の履歴利用の詳細は、 →「超教科書クラウド版|履歴の保存」をご覧ください。
-
Windowsの場合
- 「学習履歴一覧」タブをクリックします。
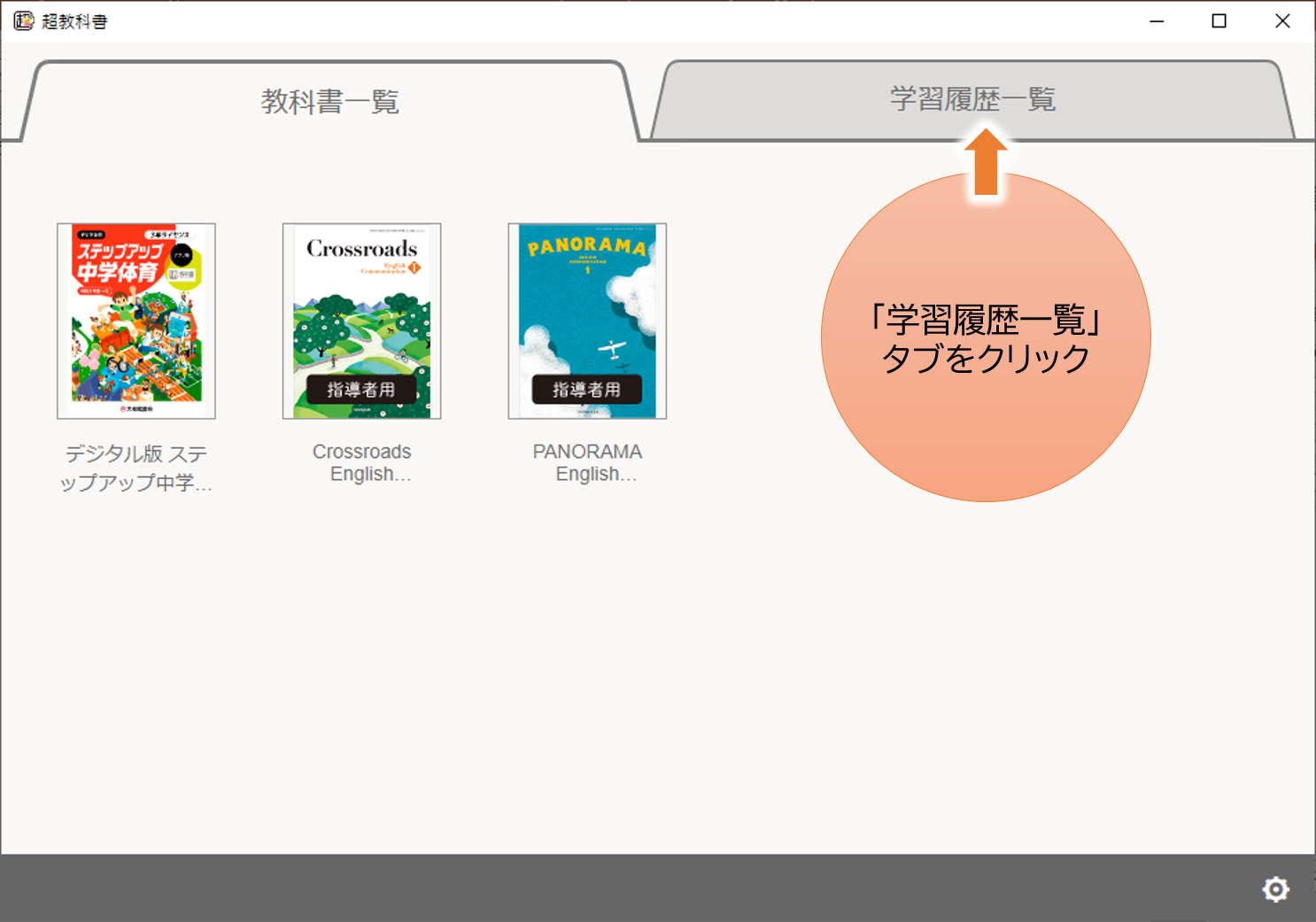
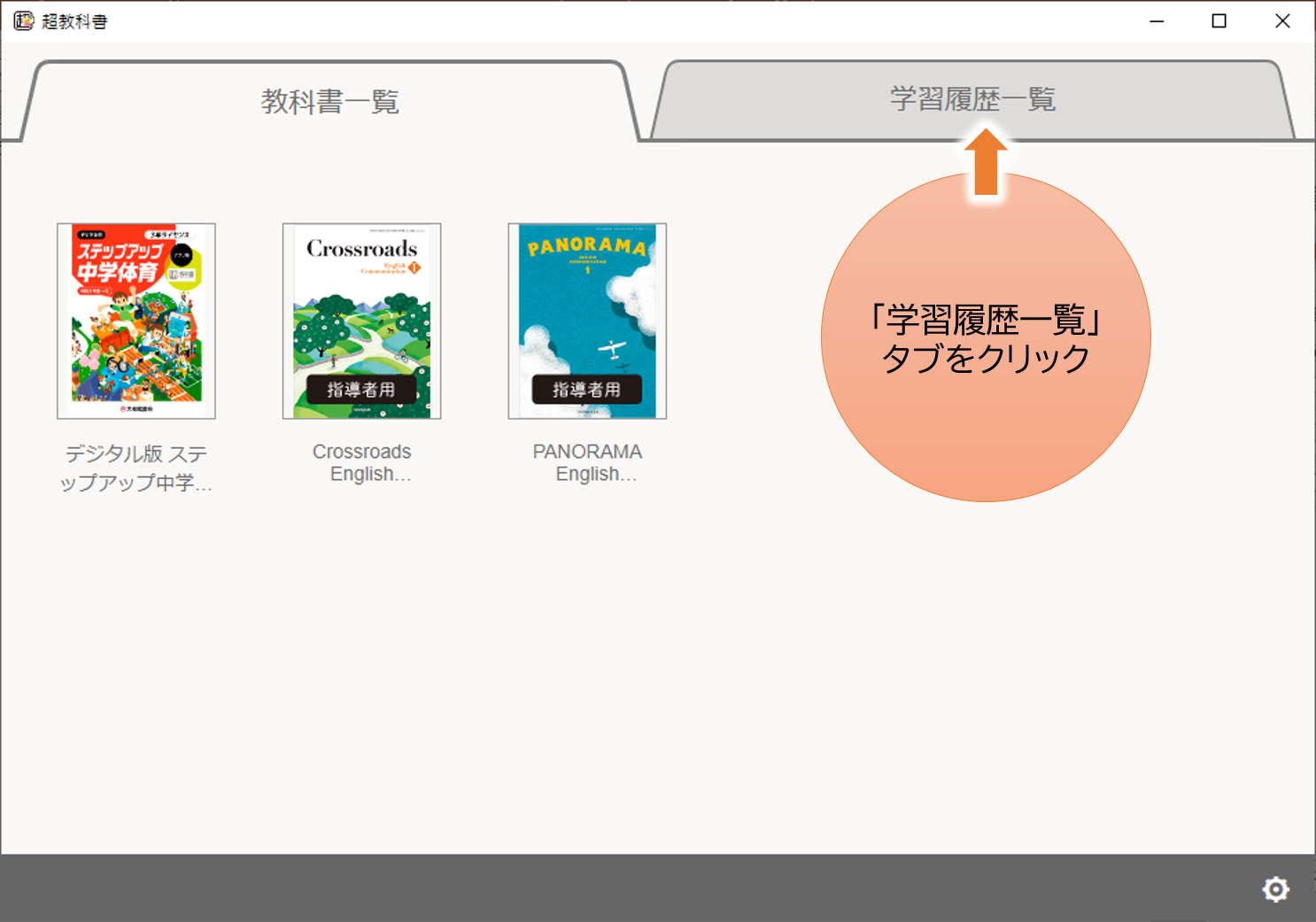
- 「学習履歴選択」画面が表示されます。上部の[学習履歴をインポート]を選択します。
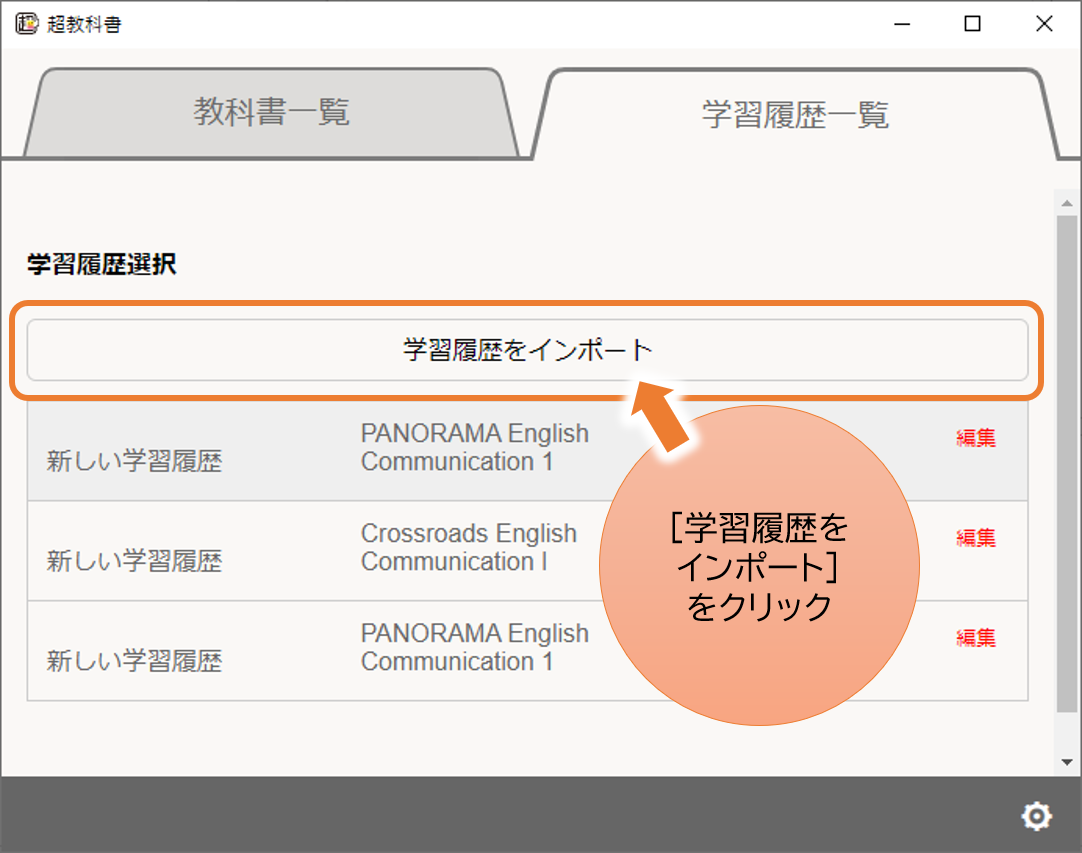
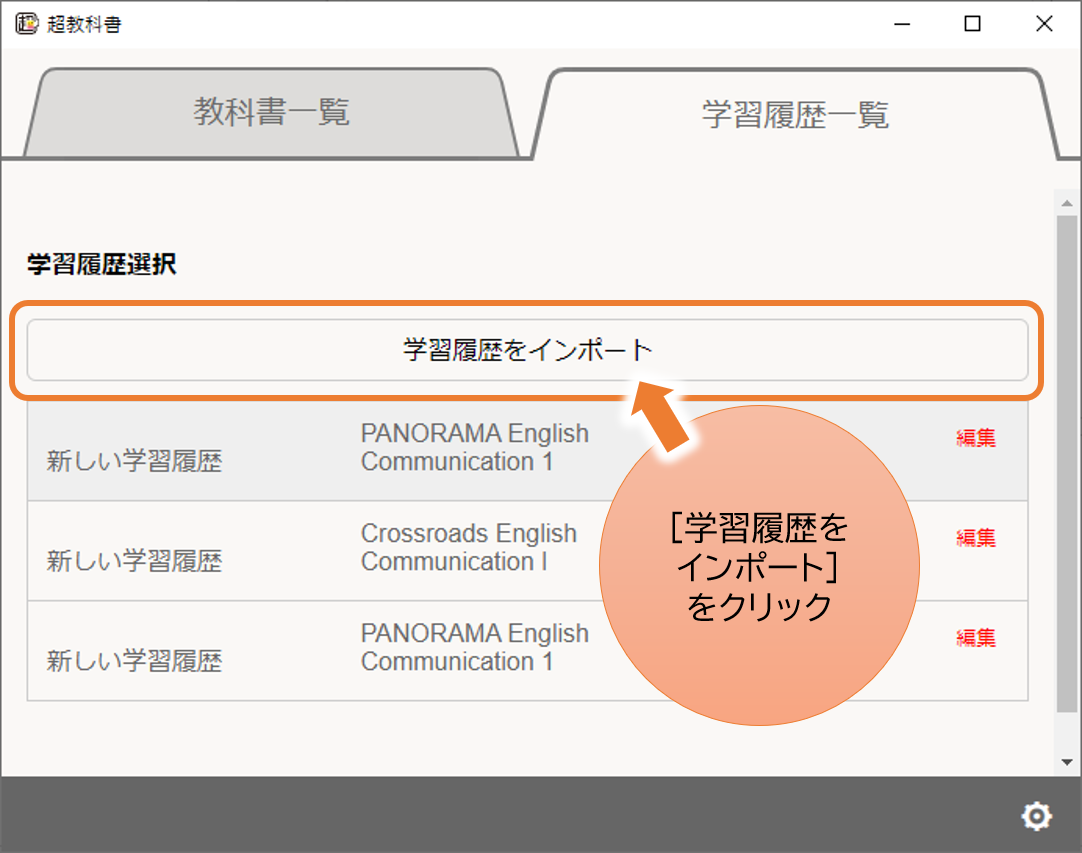
-
履歴ファイルを選択する画面になるので、ファイルが保存してあるフォルダにアクセスしてファイルを指定し、[開く]で読み込みます。
- 「学習履歴一覧」タブをクリックします。
-
iPadの場合
- 「学習履歴一覧」タブをタップします。
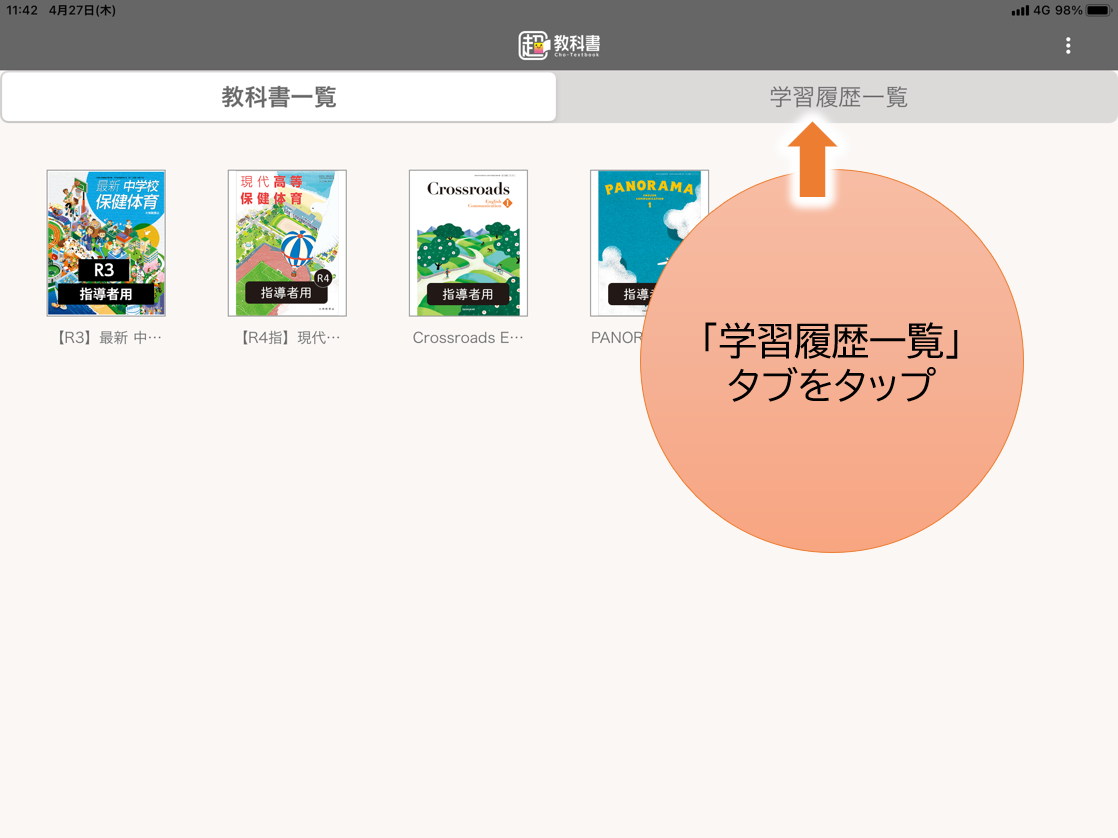
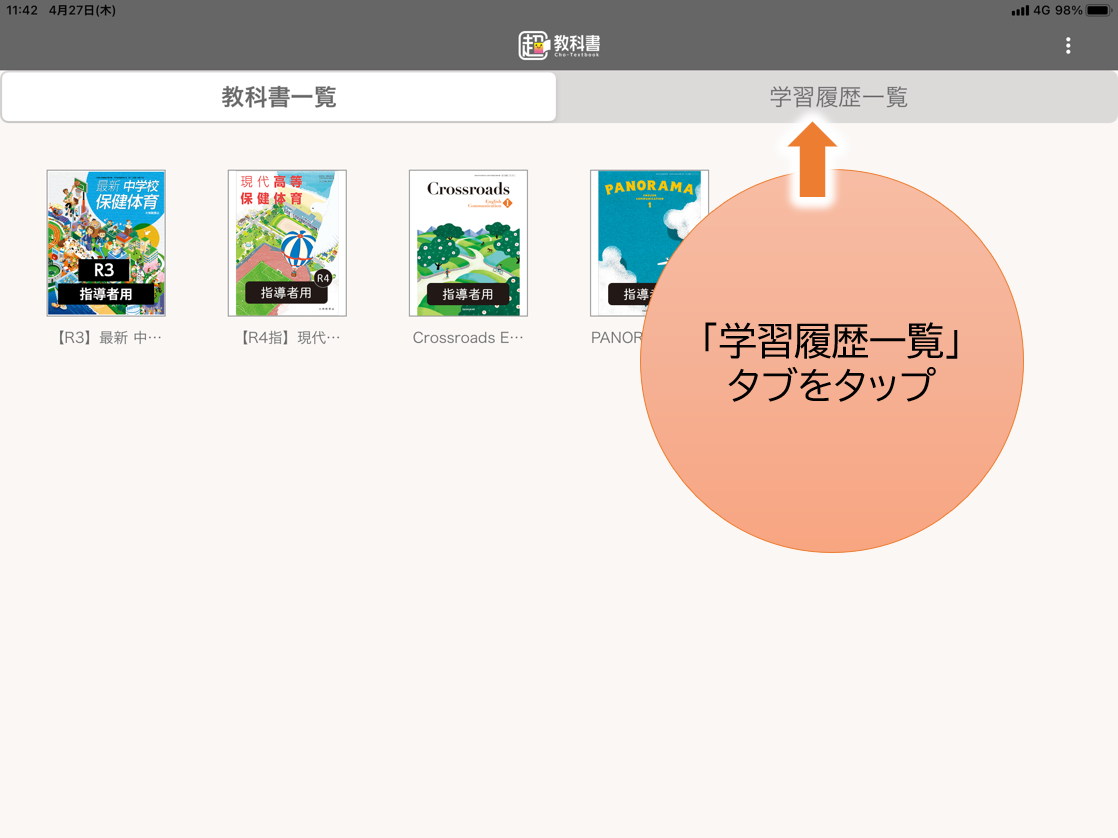
- 画面右上の三点リーダーをタップし、[学習履歴をインポート]を選択します。
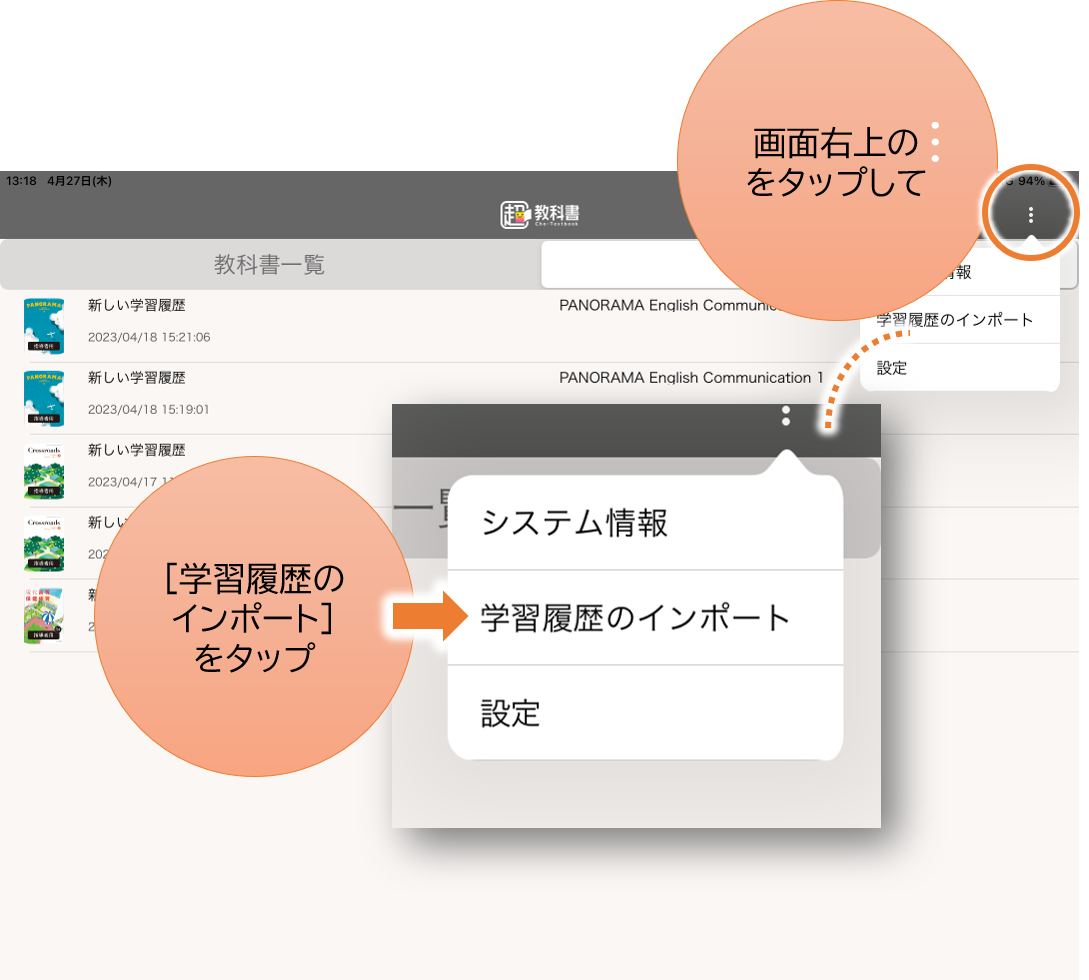
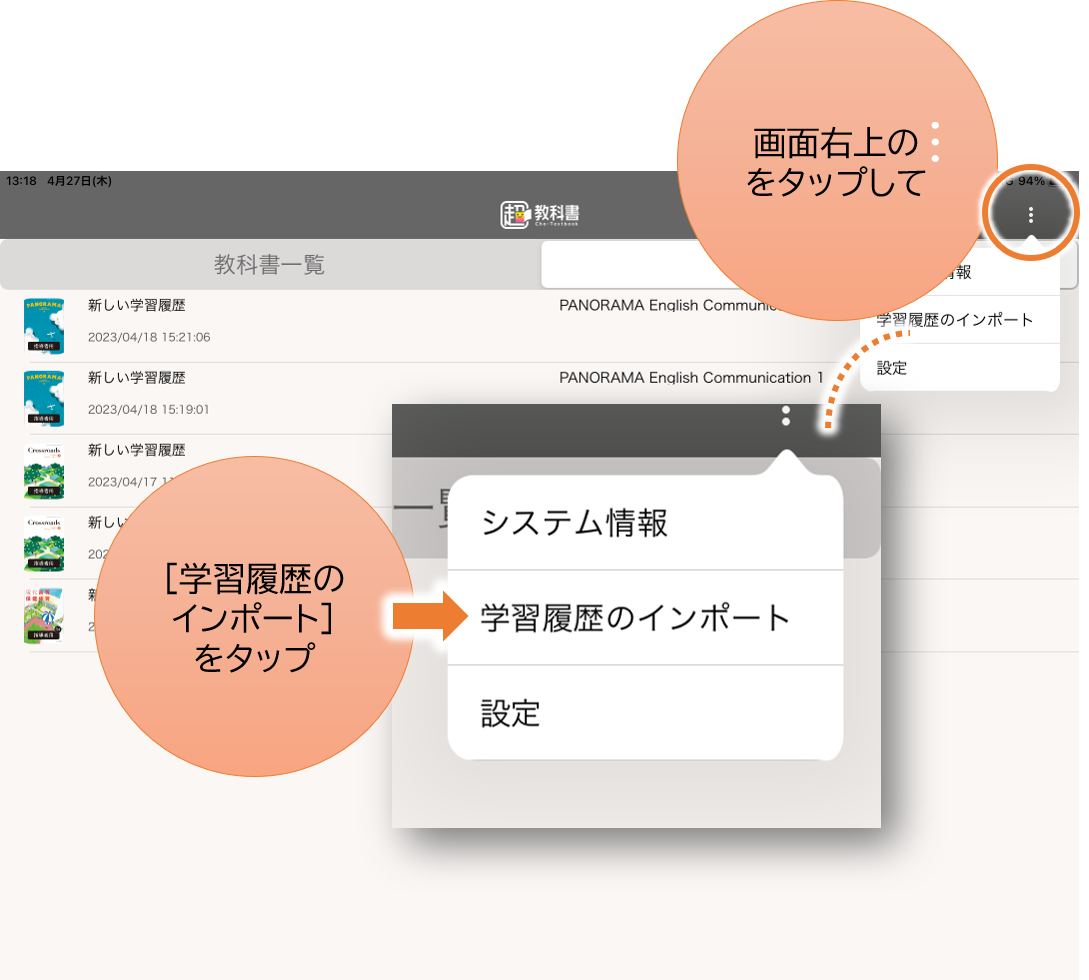
- ファイル選択画面になるので、履歴を保存した場所を探し、読み込みたい履歴ファイルを選択します。
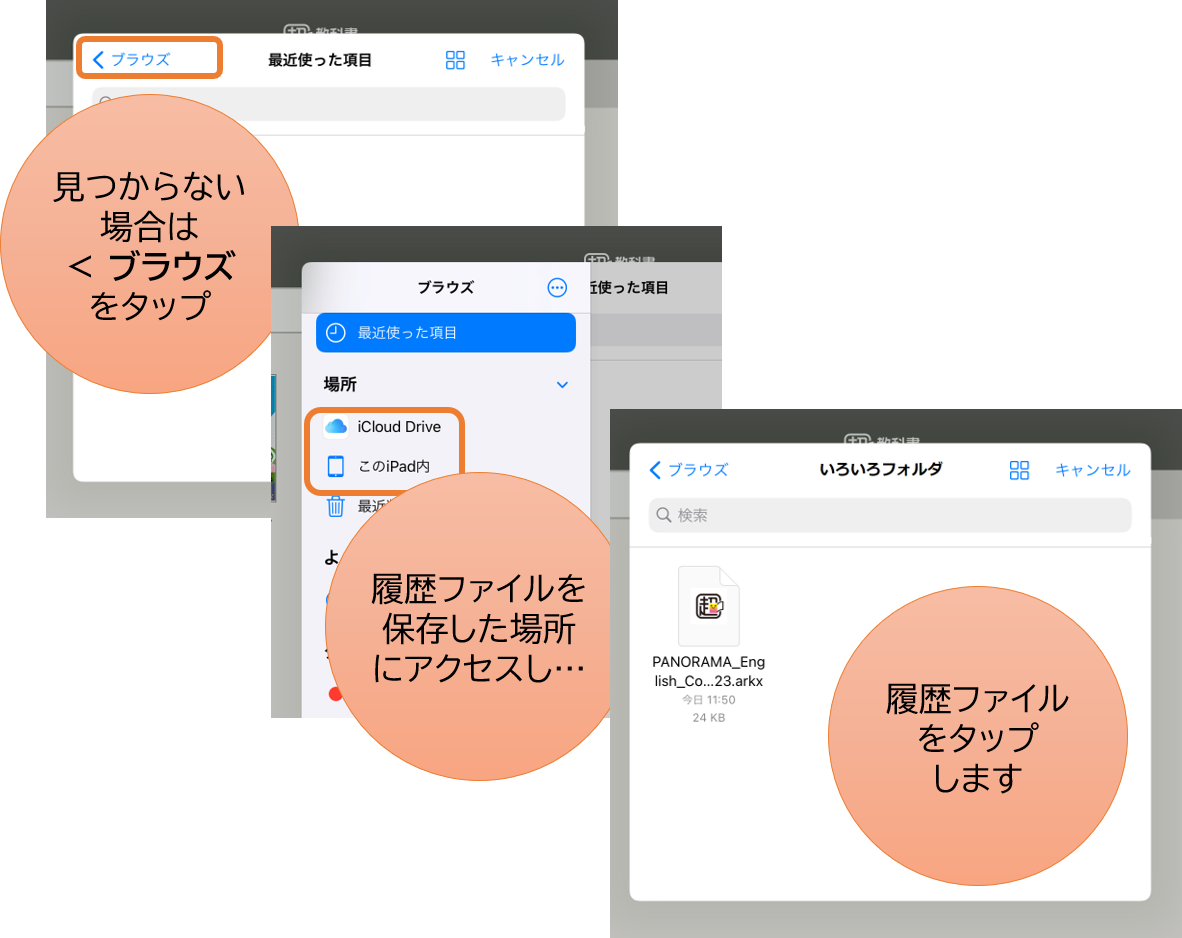
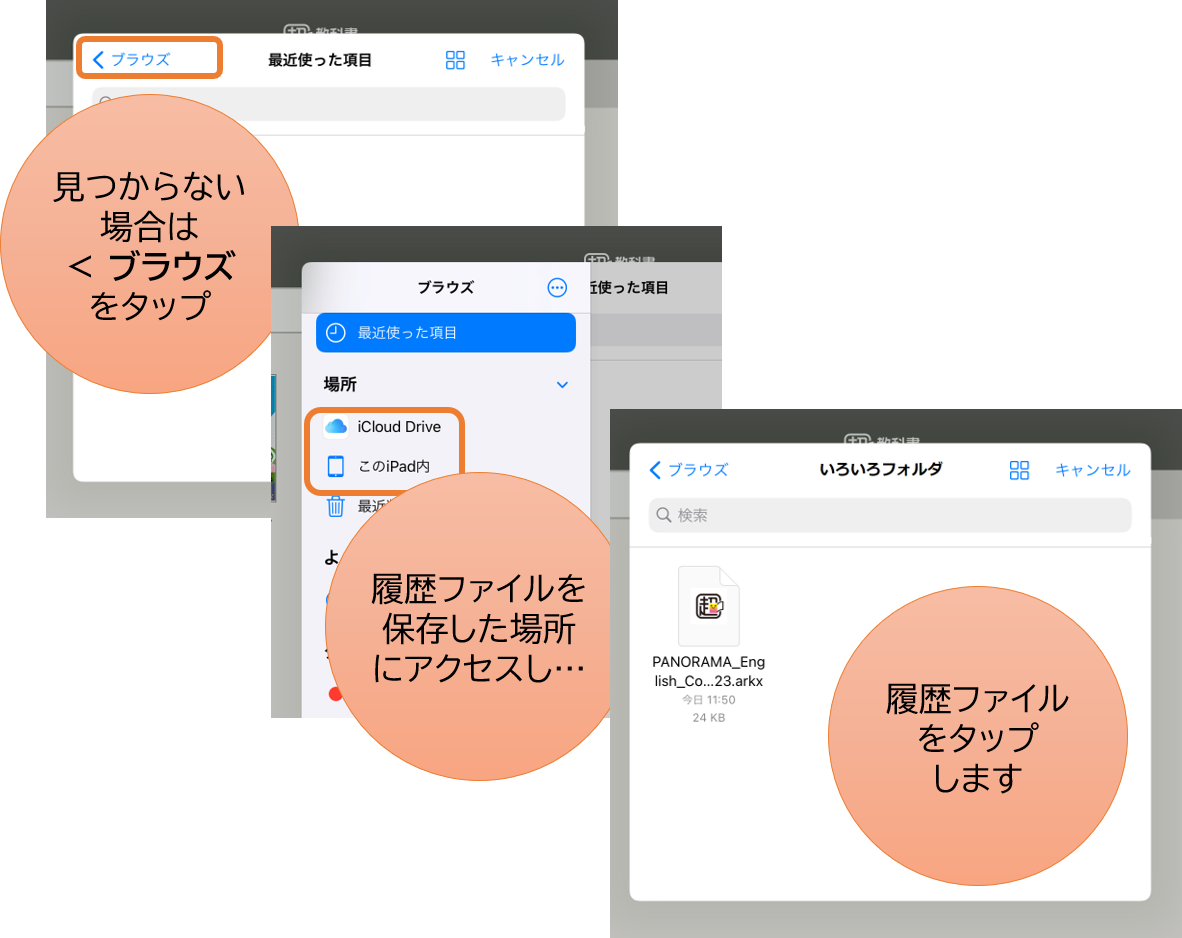
- 「学習履歴一覧」に、インポートした履歴が追加されています。
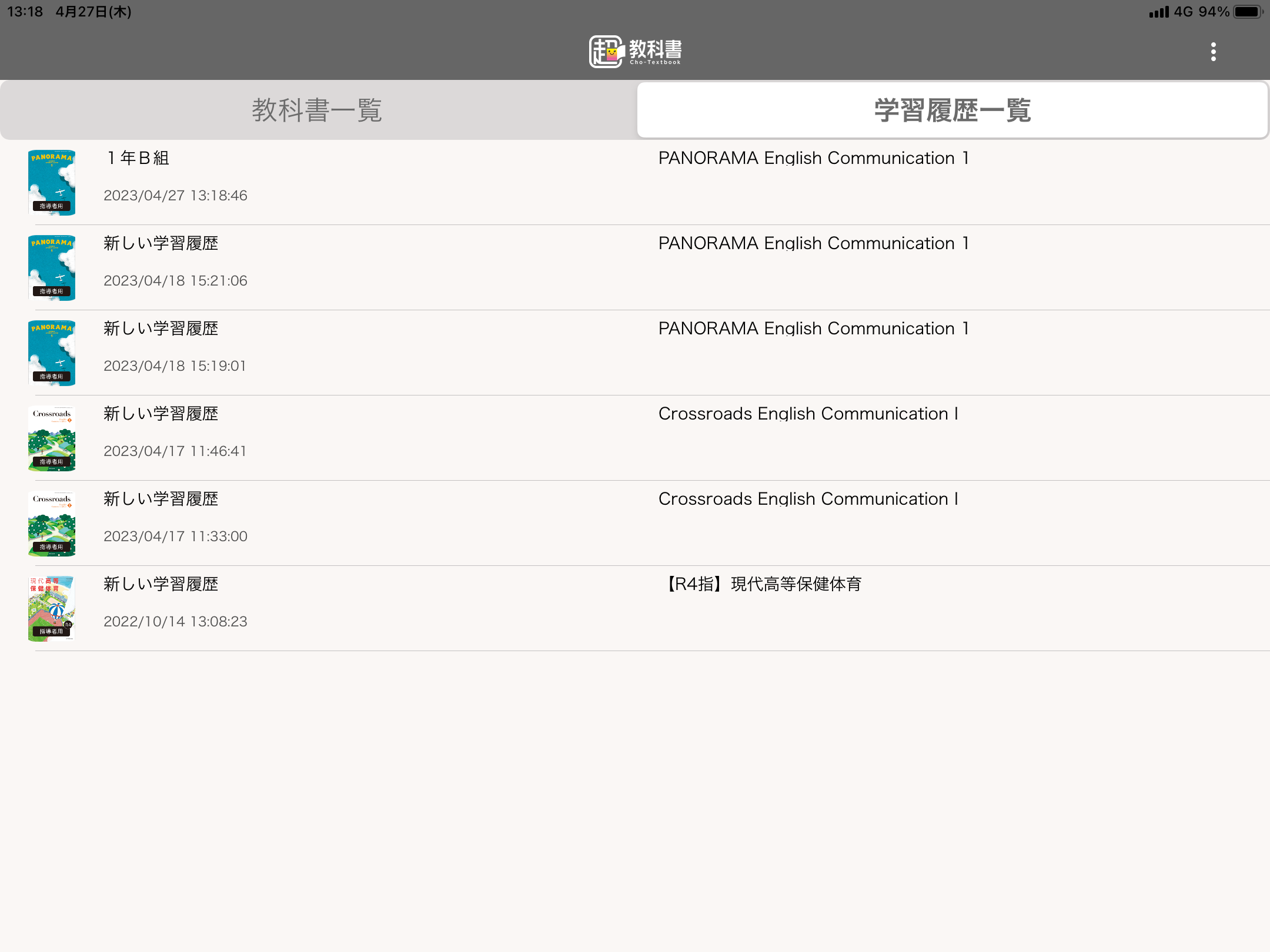
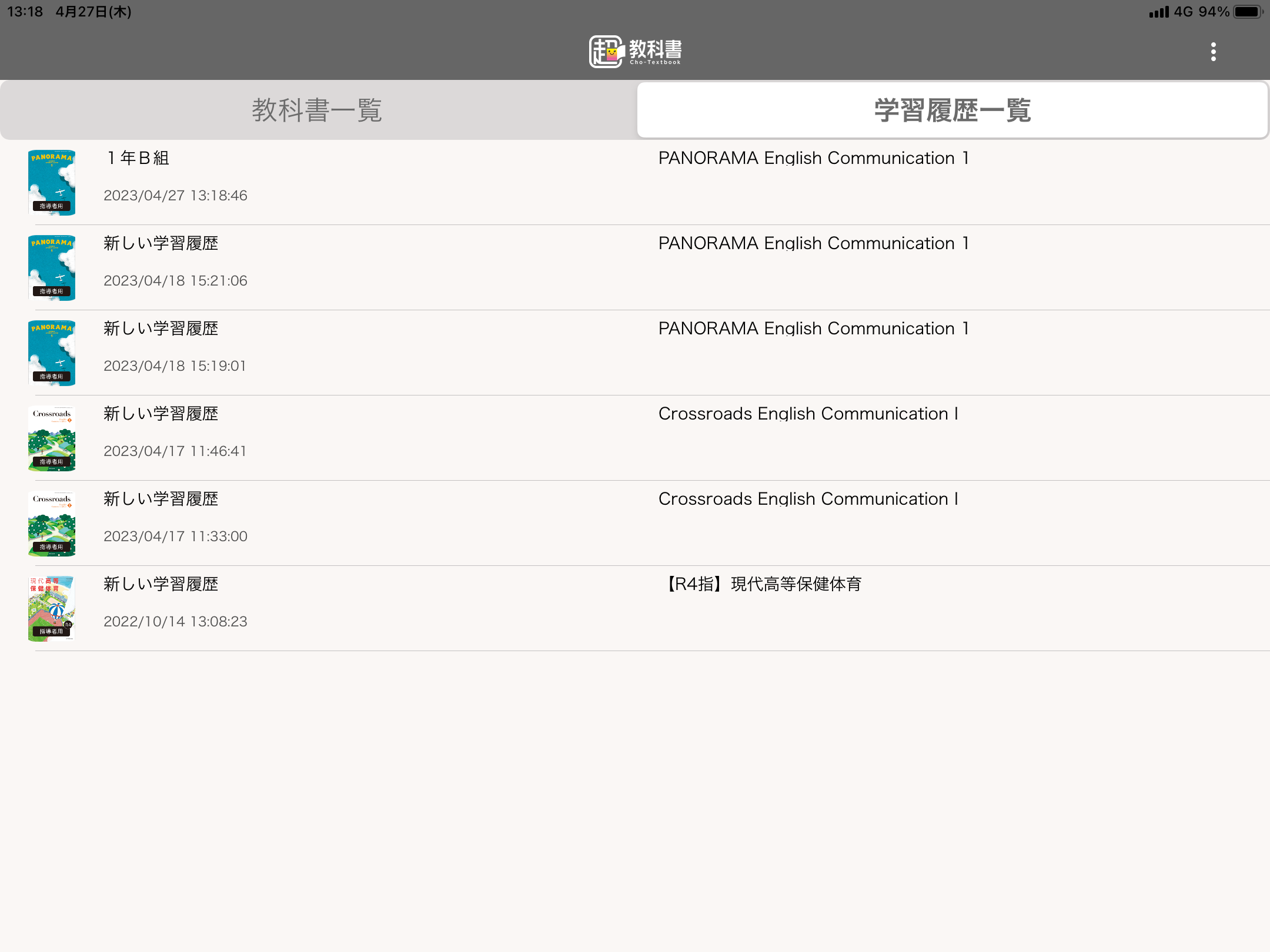
- 「学習履歴一覧」タブをタップします。
教材利用中に別の履歴に移動する(Windows版のみ)
●Windowsアプリ版では、教材を開いて利用中に、別の履歴に移動することができます。
●移動できるのは、同じ教材の履歴のみです。
-
Windowsの場合
- 教材利用画面下部の「一覧」アイコンから、[学習履歴一覧]をクリックします。
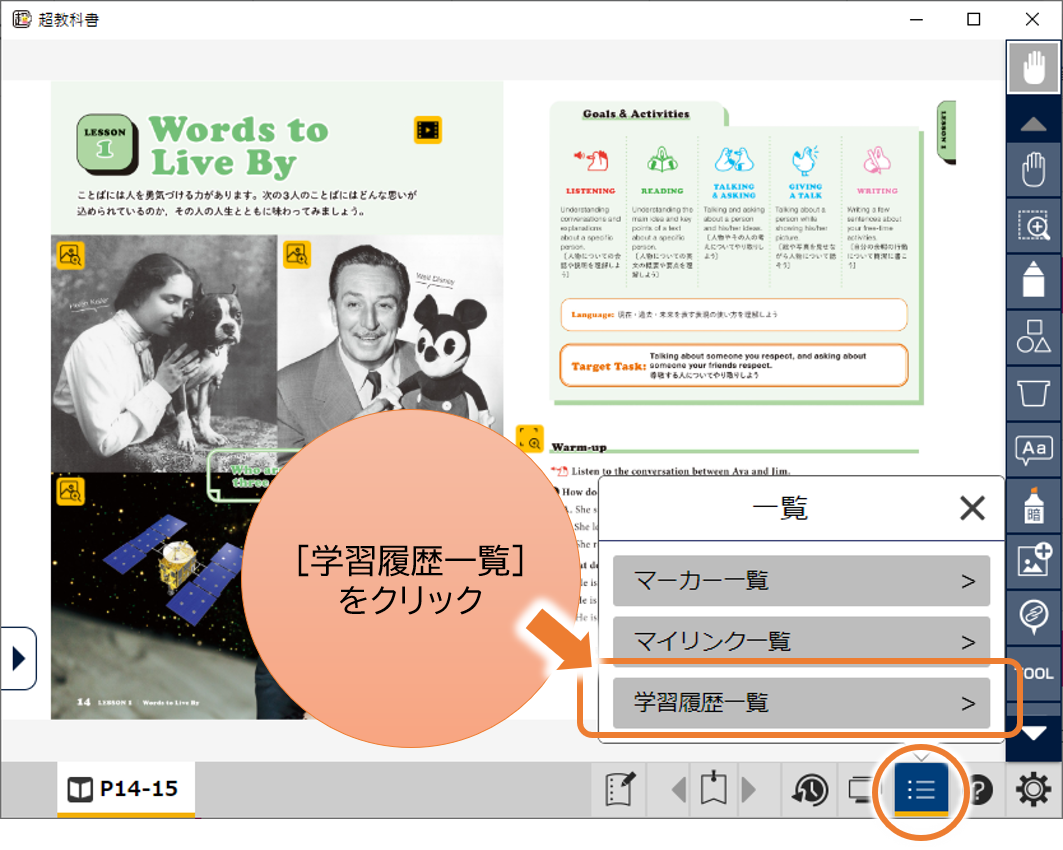
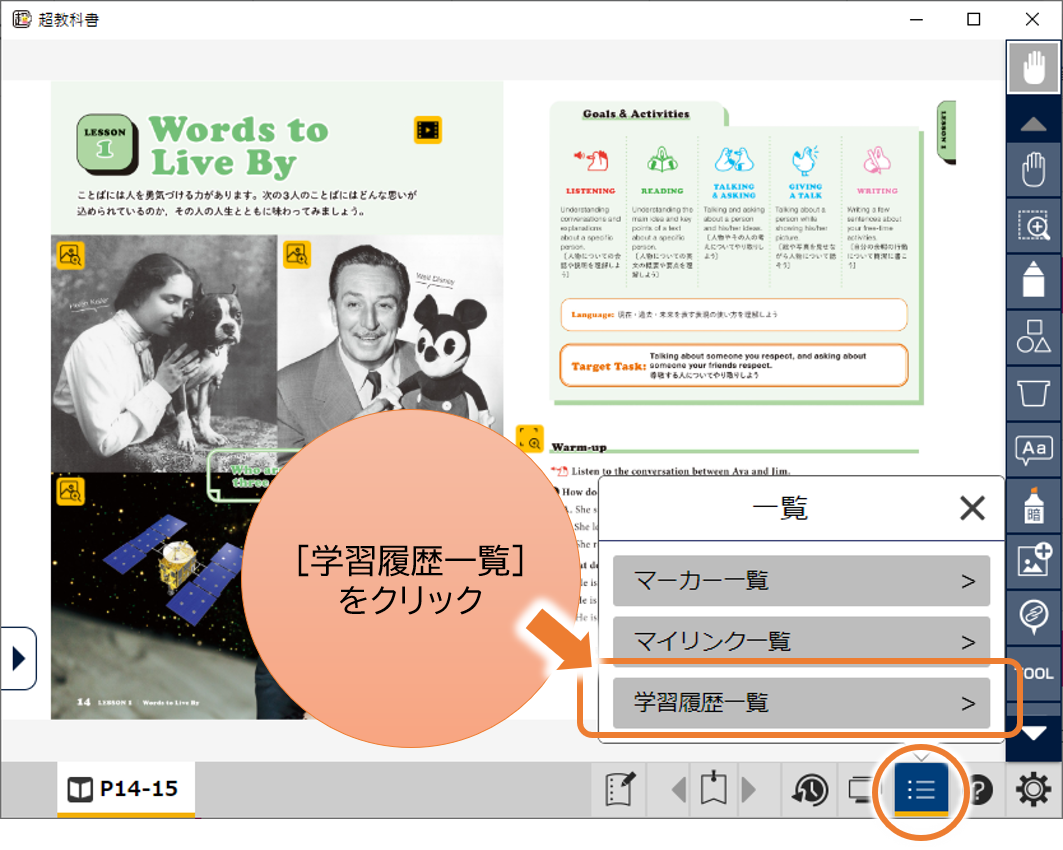
- 履歴名から該当する履歴を探し、クリックして読み込みます。
※ 履歴はあらかじめ名前を変更しておくと探しやすくなります。(「履歴名を変更する」)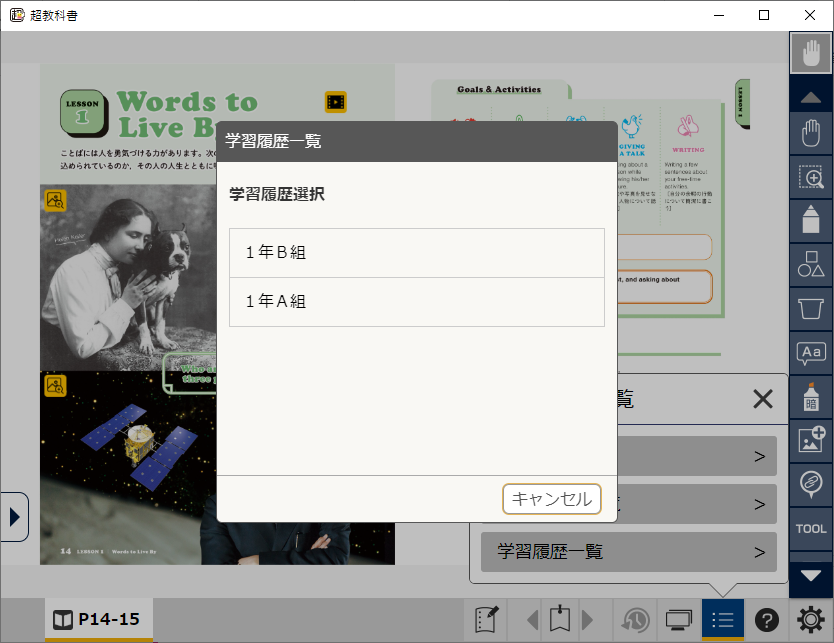
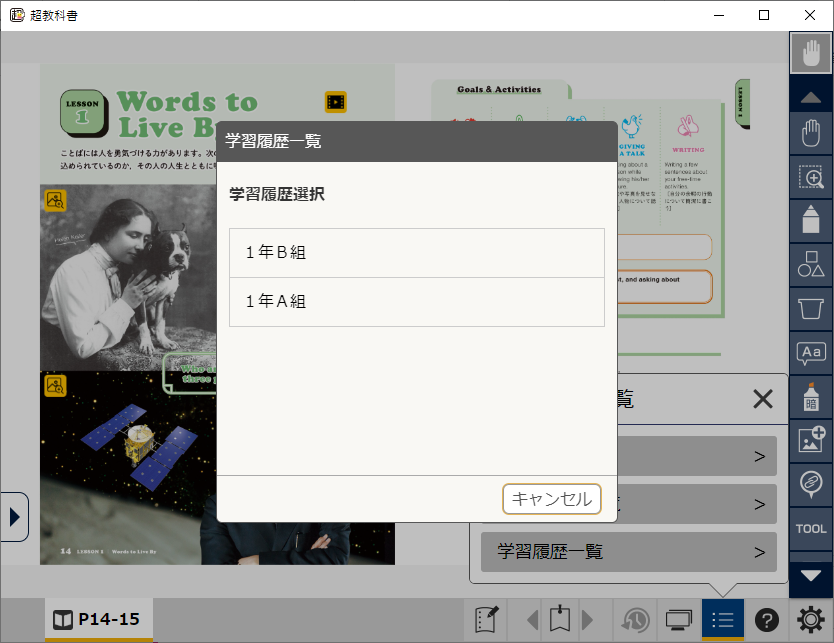
- 教材利用画面下部の「一覧」アイコンから、[学習履歴一覧]をクリックします。
クラス履歴のショートカットをデスクトップに置く(Windows版のみ)
●Windowsアプリ版では、「1年A組」「1年B組」など、わかりやすい名前のショートカットをデスクトップに置き、これをクリックすることで、ビューア起動と履歴表示を素早く行うことができます。
-
Windowsの場合
- 「学習履歴一覧」タブをクリックします。
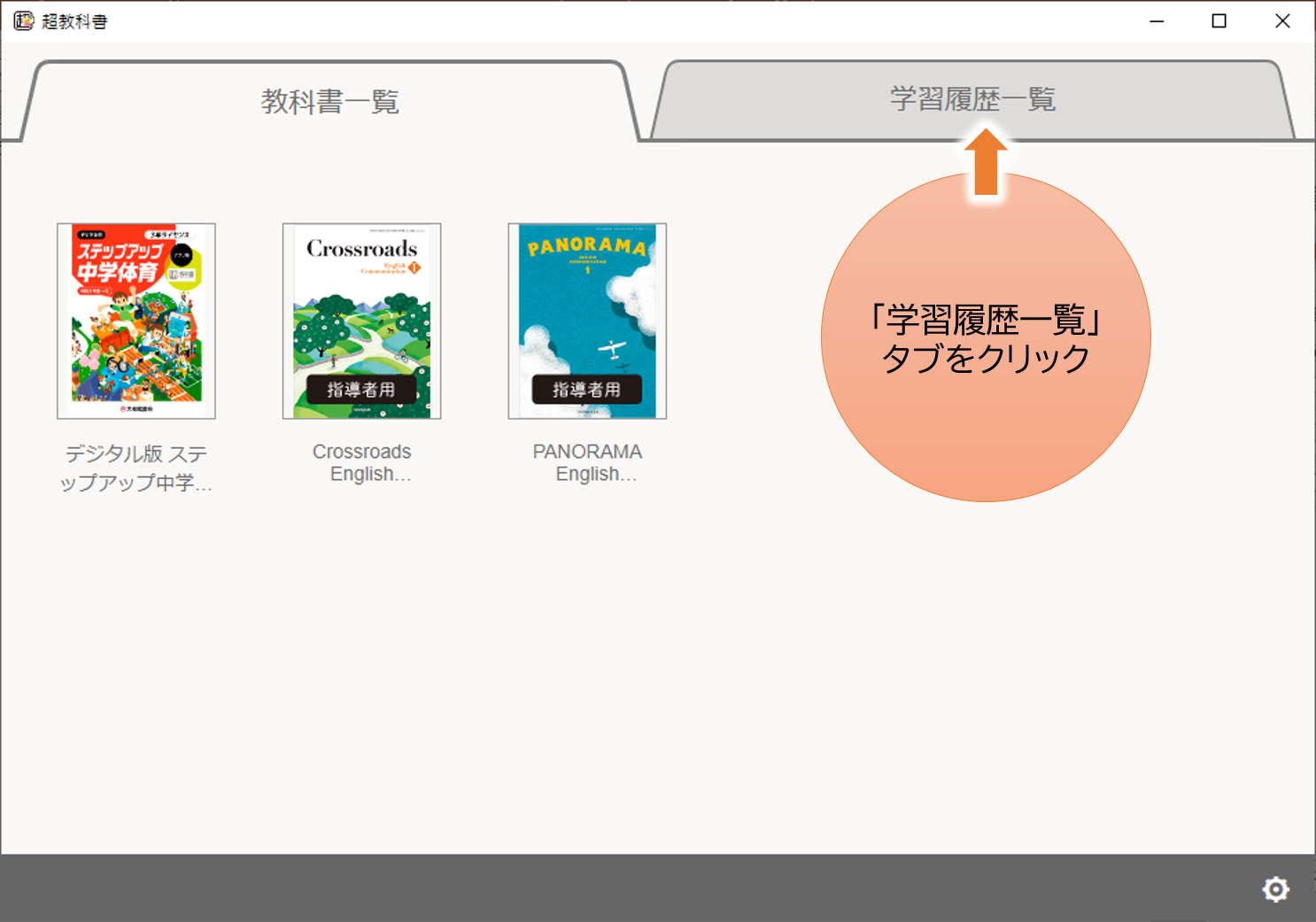
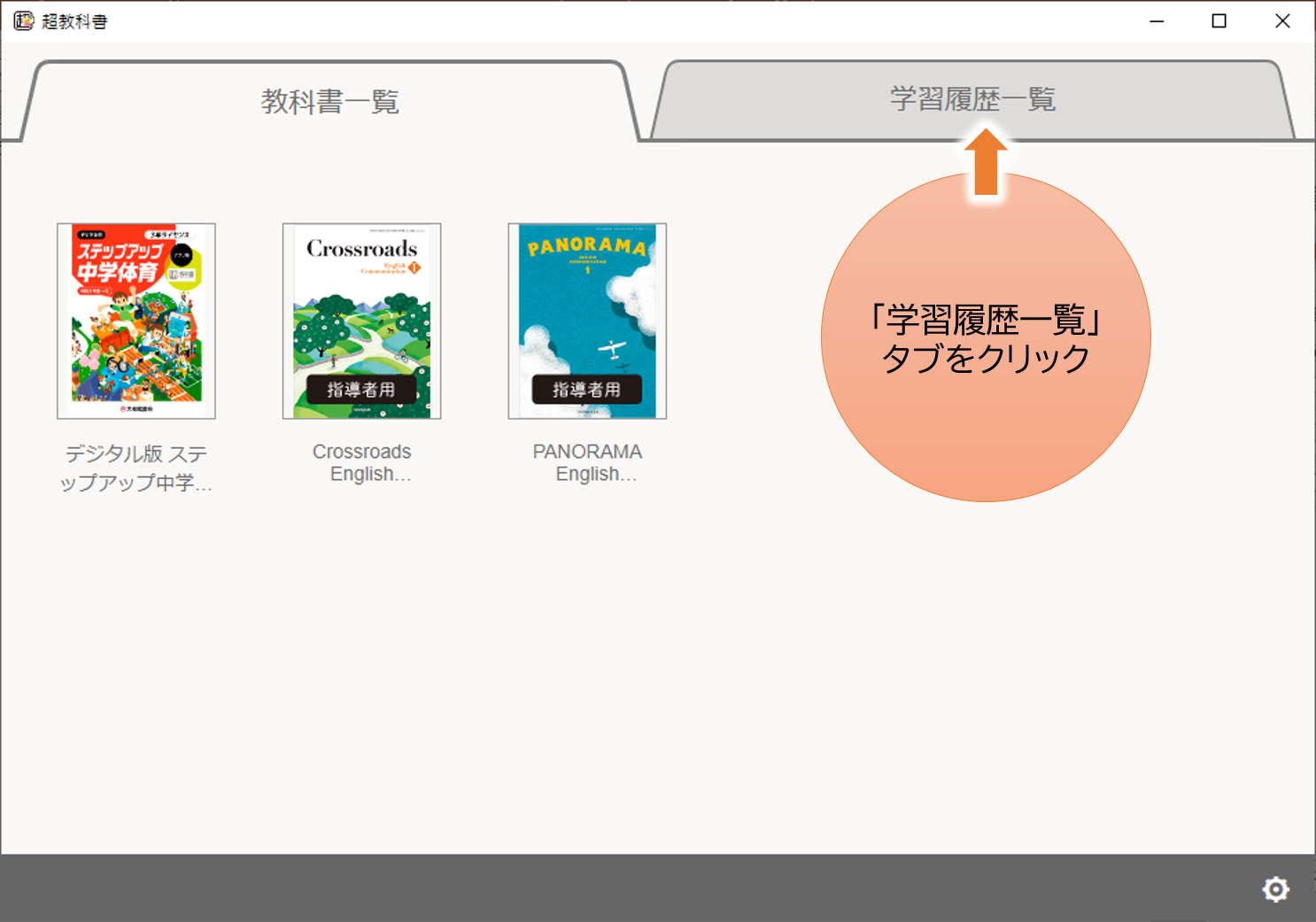
- 「学習履歴選択」画面が表示されます。学習履歴が新しい順に並んでいます。履歴名・教材名日時などから該当する履歴を探して、[編集]をクリックします。
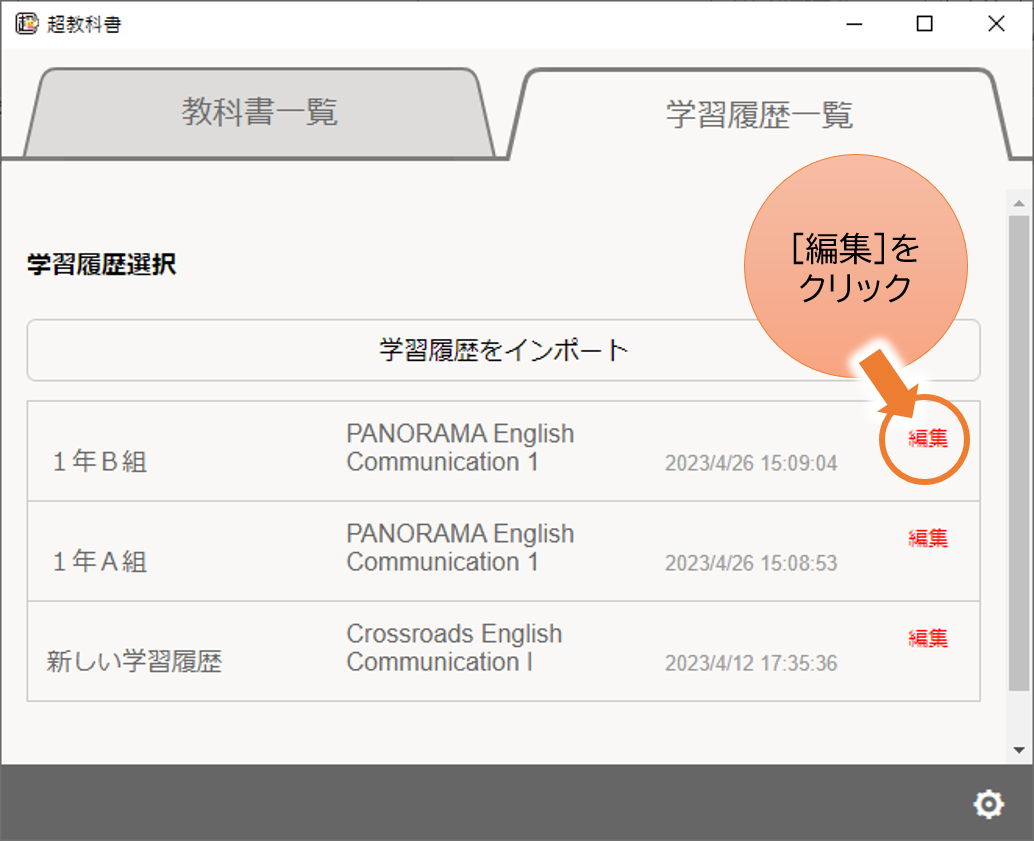
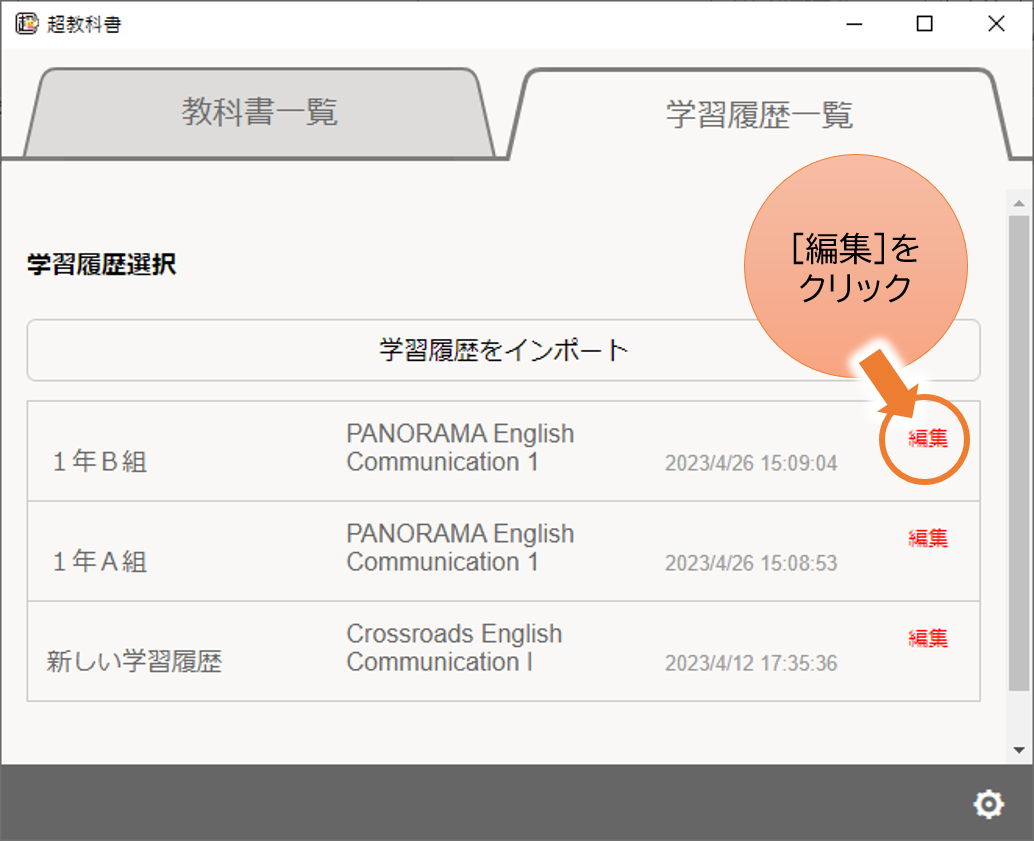
-
「ショートカットを作成する」を選択すると、「学習履歴ショートカットの作成」画面になるので、デスクトップに好きな名前で保存します。
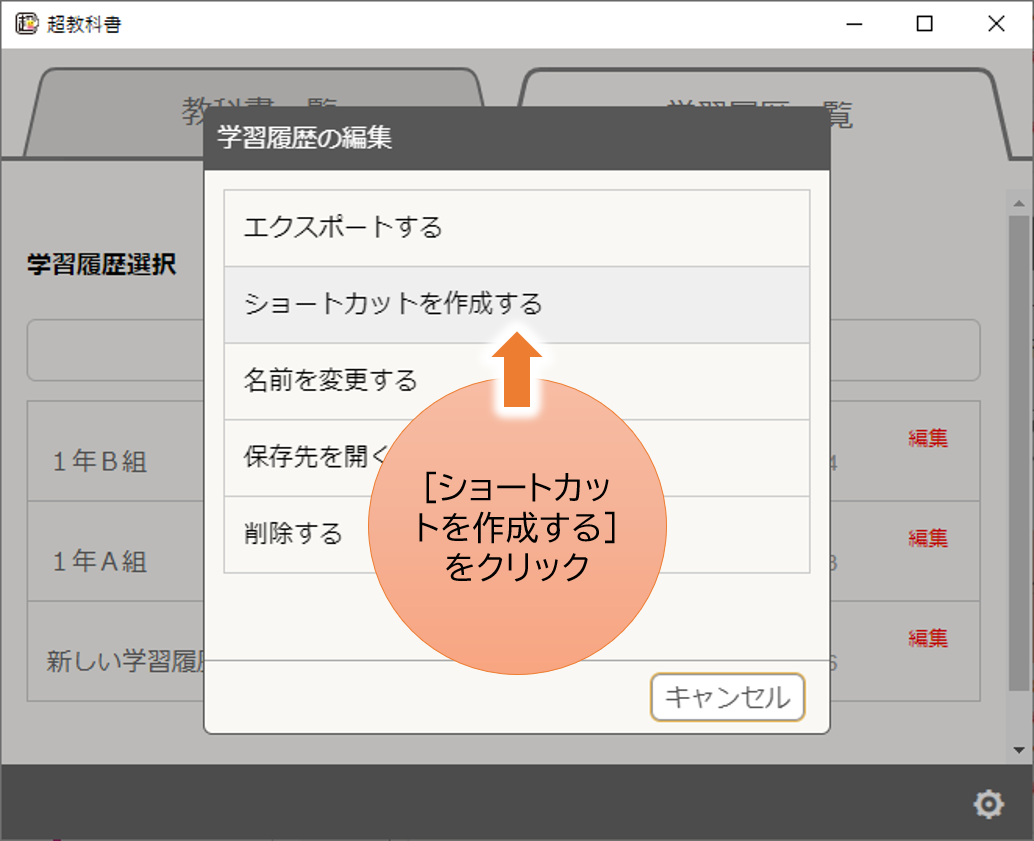
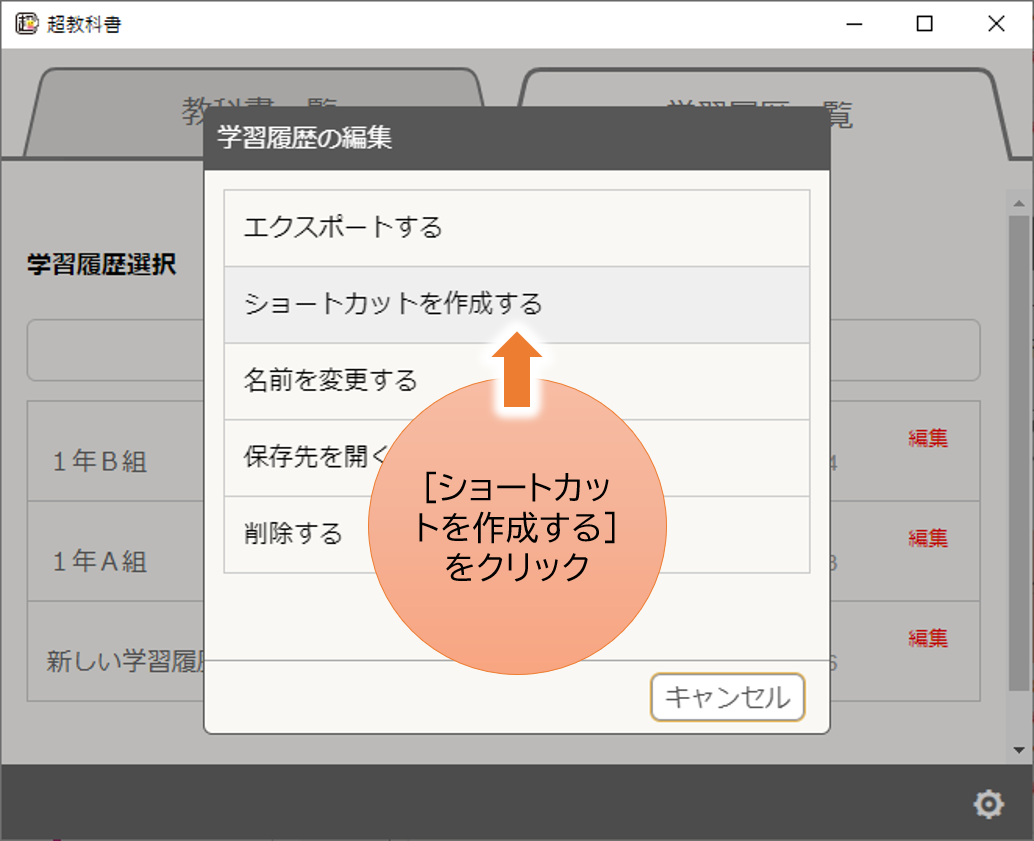
-
デスクトップのショートカットから、該当の履歴をすぐに開くことができます。
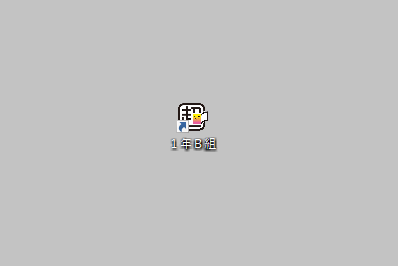
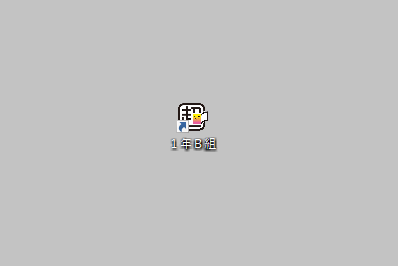
- 「学習履歴一覧」タブをクリックします。
履歴を削除する
●不要な履歴は削除できます。
-
Windowsの場合
- 「学習履歴一覧」タブをクリックします。
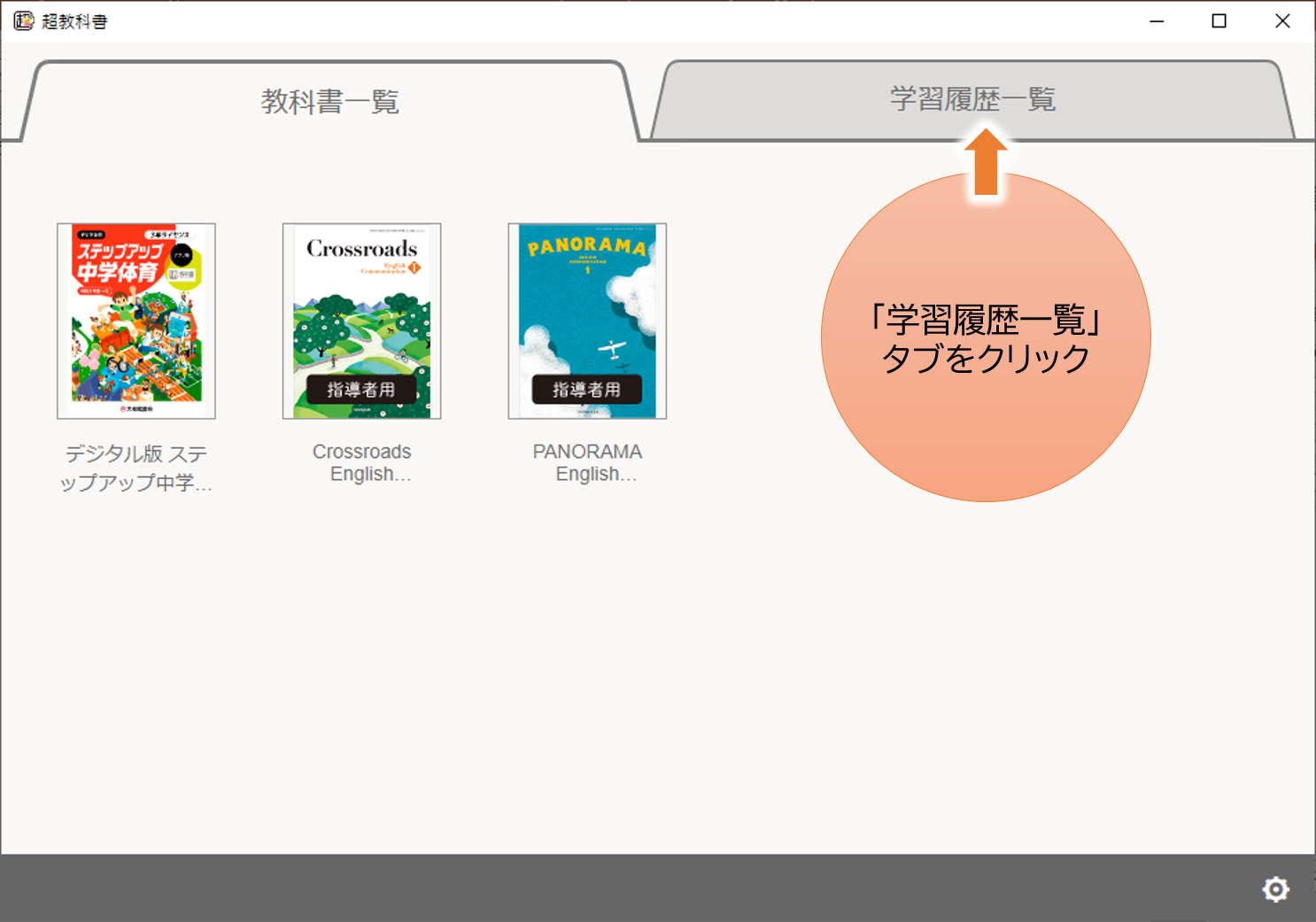
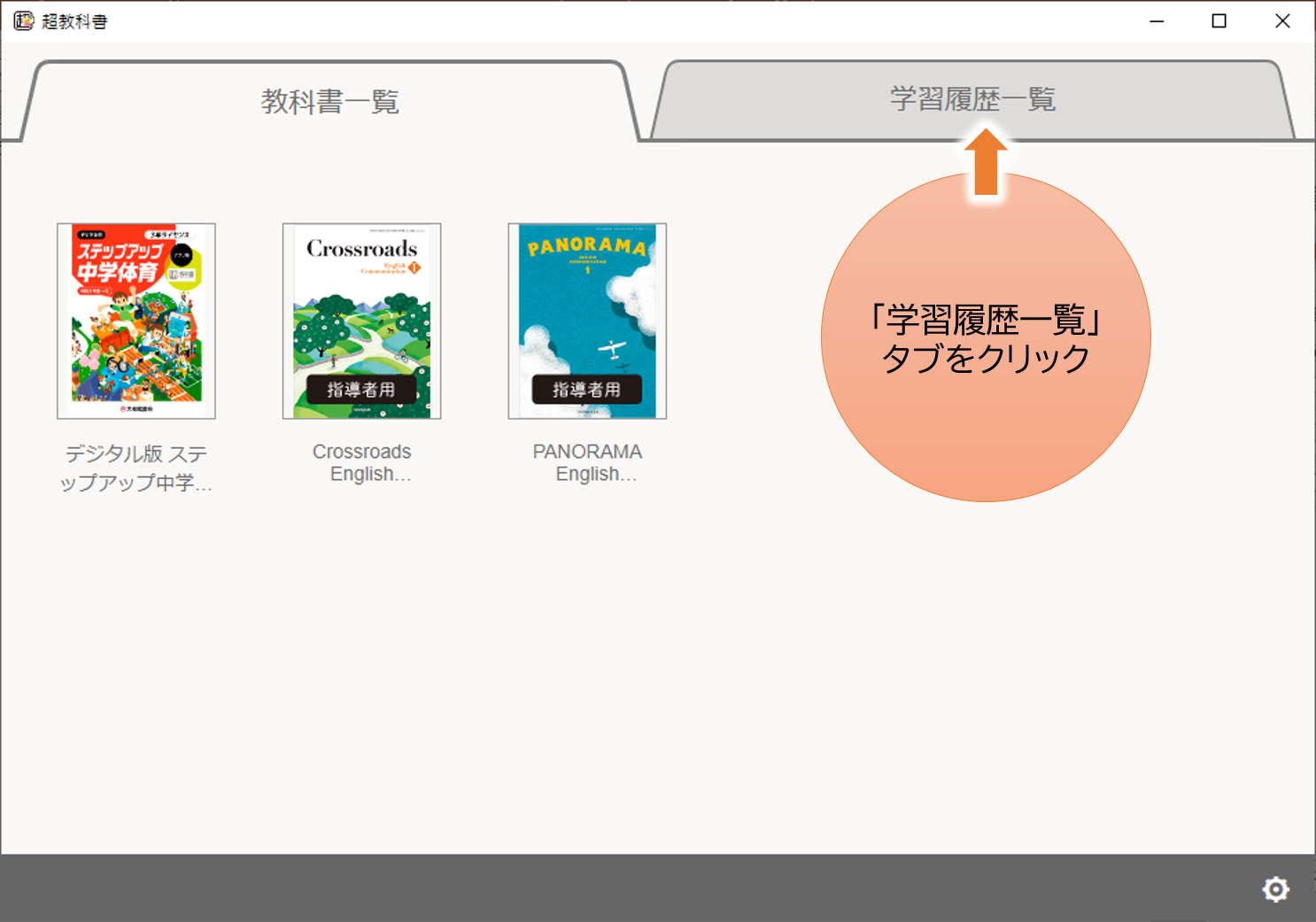
- 「学習履歴選択」画面が表示されます。学習履歴が新しい順に並んでいます。教材名や日時から該当する履歴を探して、[編集]をクリック/タップします。
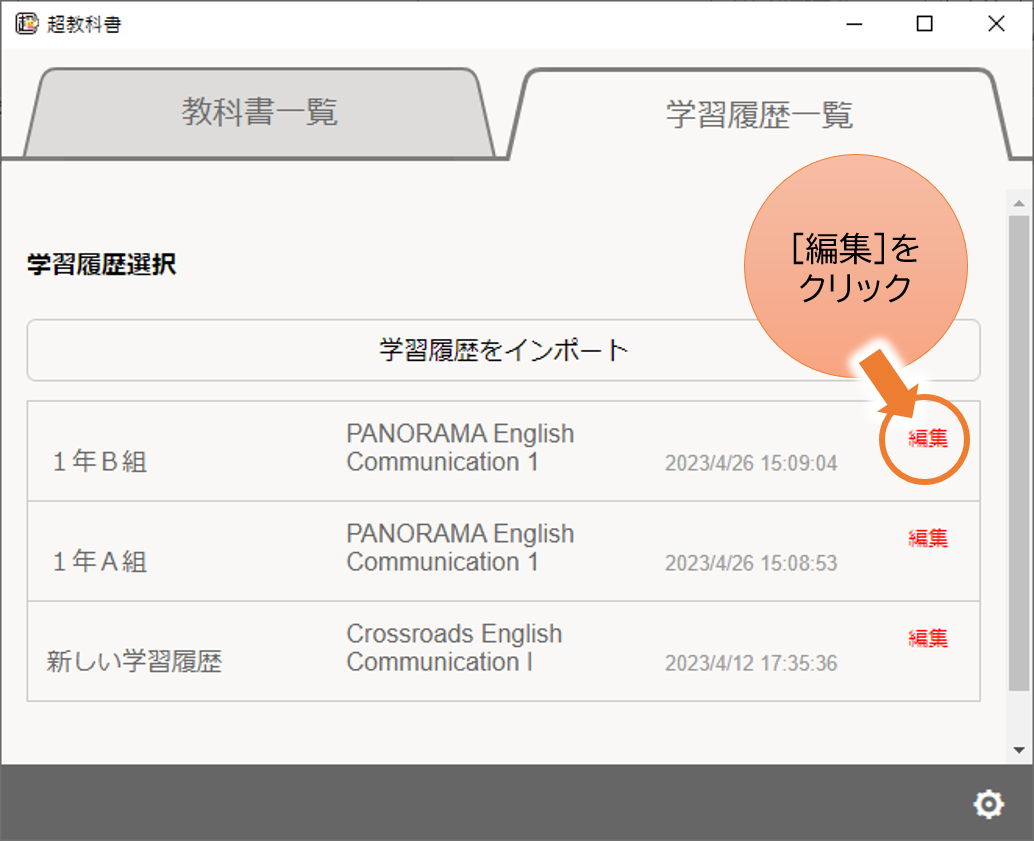
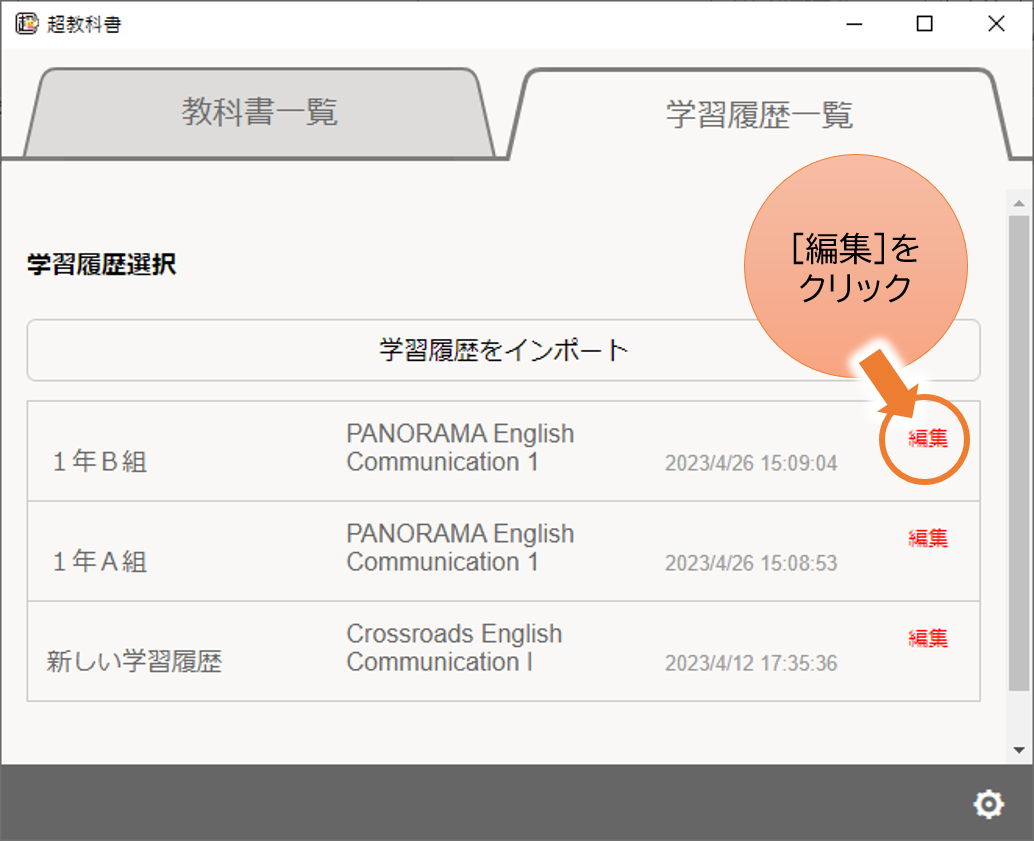
-
「削除する」を選択します。確認画面が表示されるので、[OK]を選んで削除します。
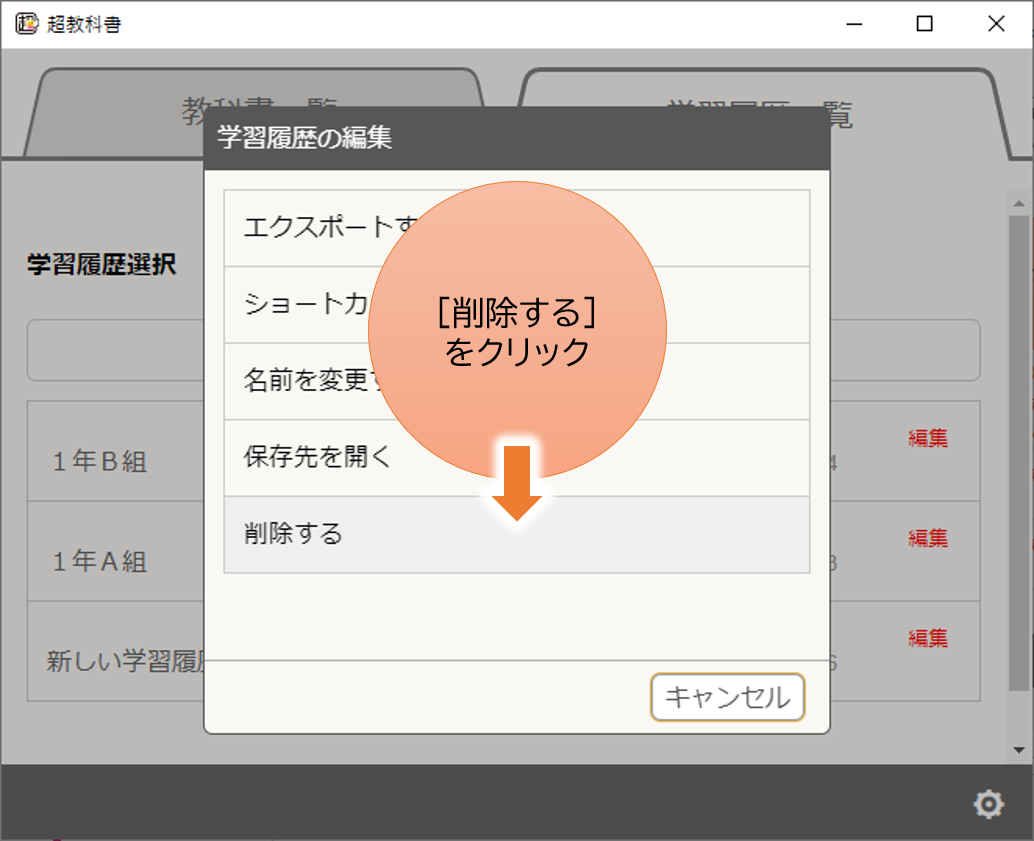
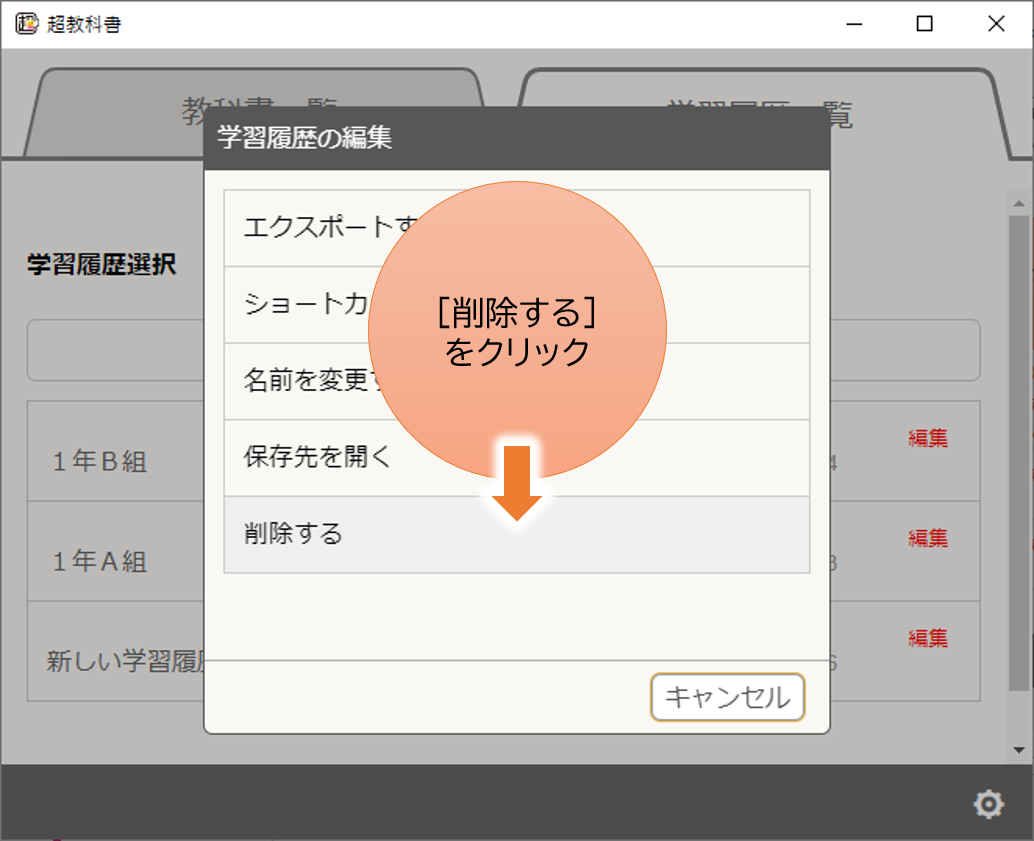
- 「学習履歴一覧」タブをクリックします。
-
iPadの場合
- 「学習履歴一覧」タブをタップします。
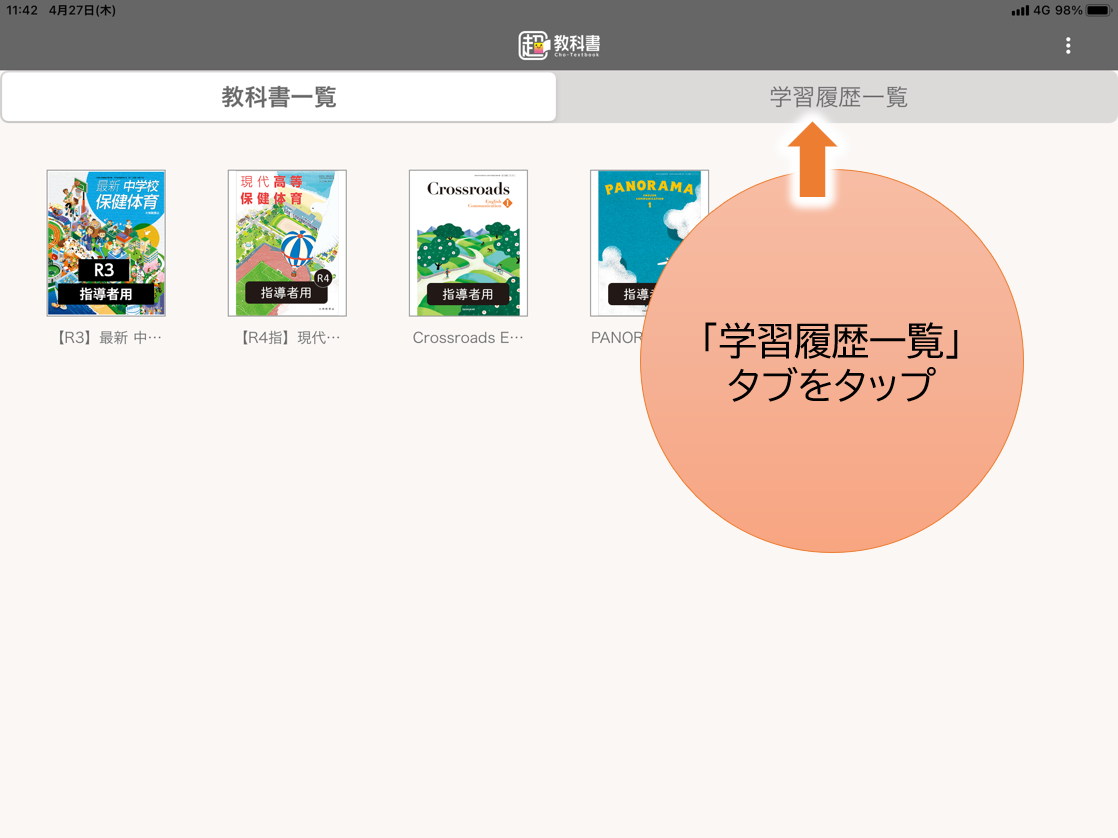
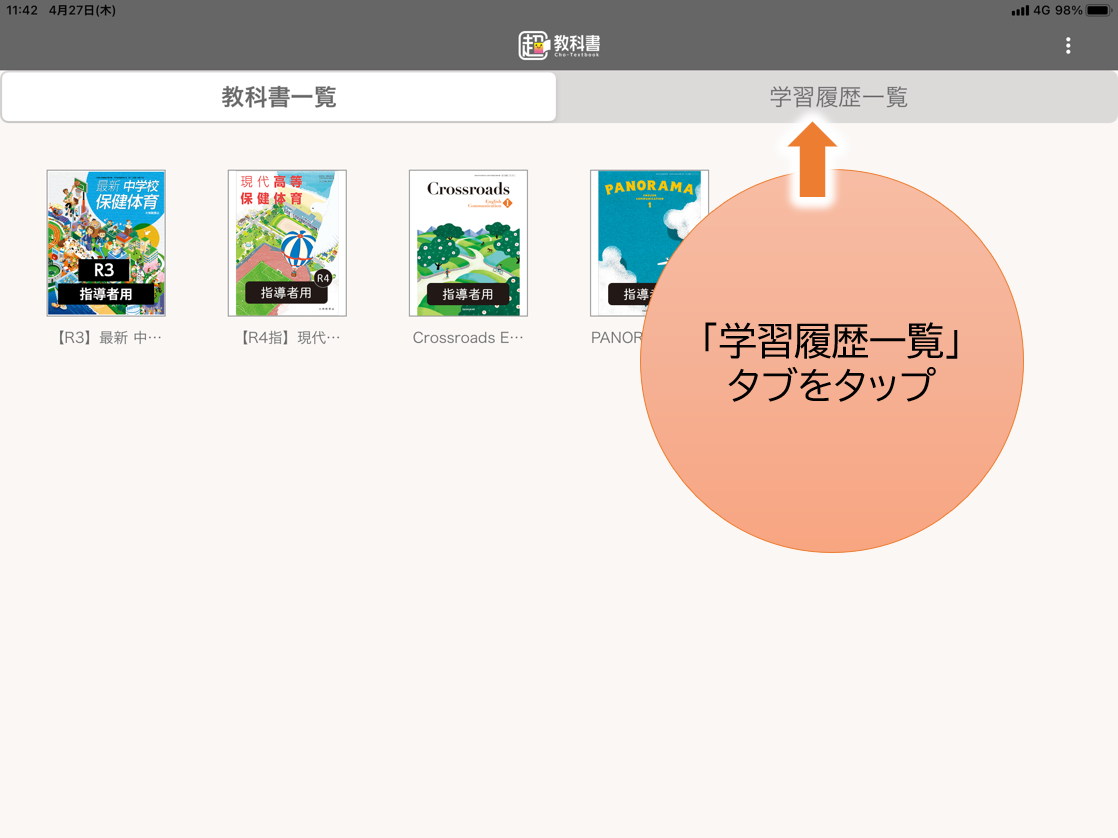
- 「学習履歴選択」画面が表示されます。学習履歴が新しい順に並んでいます。教材名や日時から該当する履歴を探してタップします。
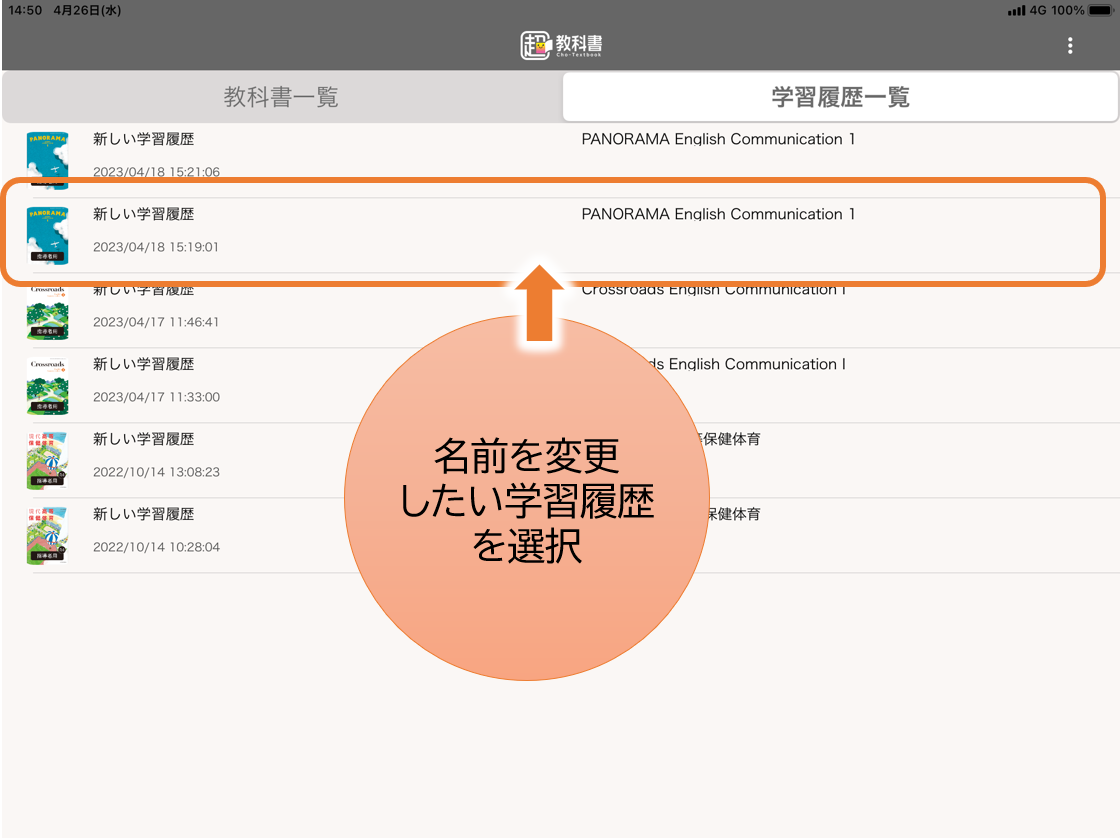
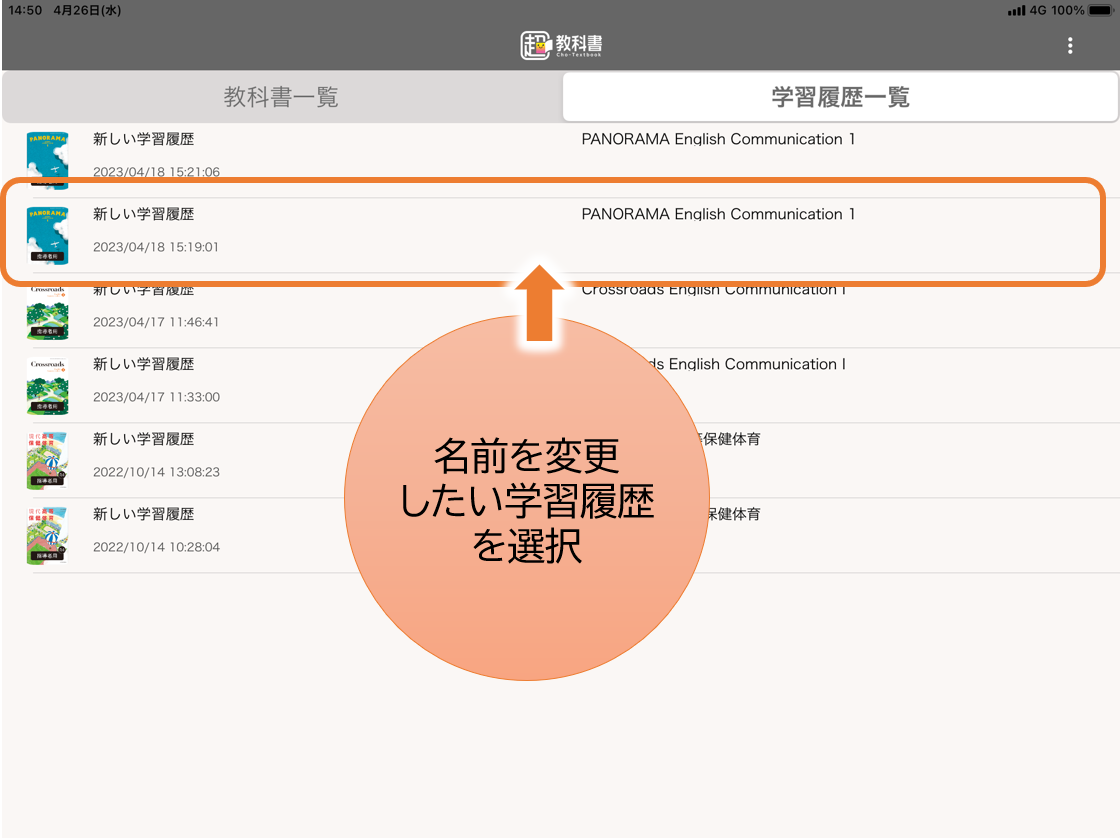
-
[削除]をタップします。


- 「学習履歴一覧」タブをタップします。