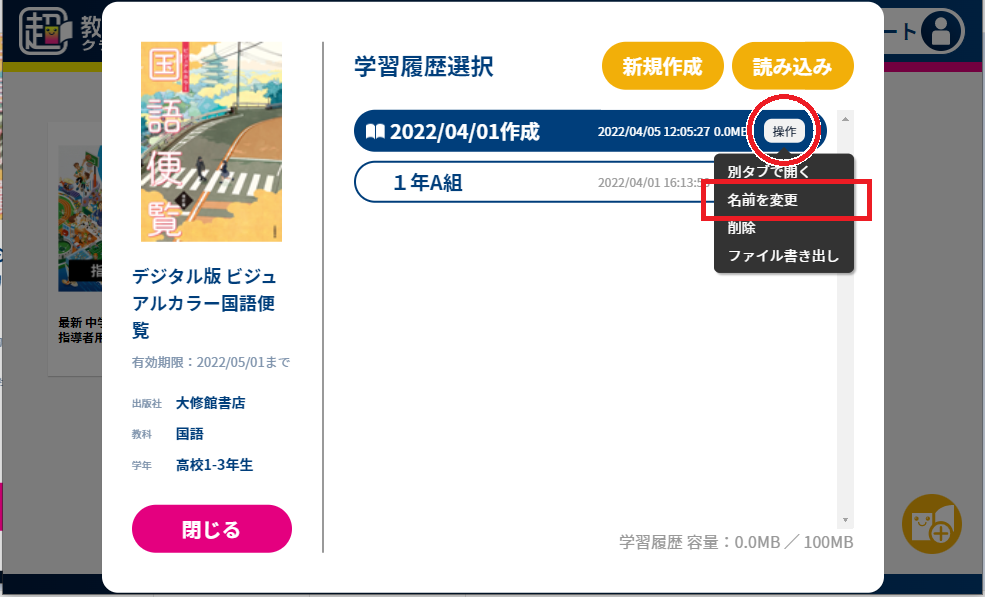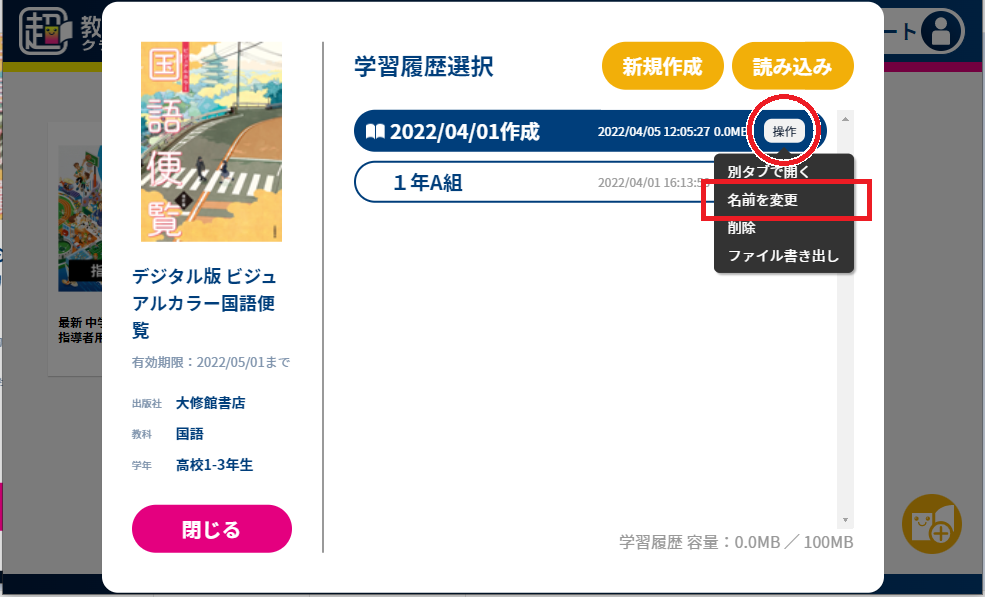超教科書クラウドでの履歴保存超教科書クラウドでの
履歴保存
履歴保存
- 履歴とは、ユーザーの操作(書き込みやマイリンク、タブの状態など)のことです。
- クラウド版では、教材から本棚に戻ったり画面を閉じたりした場合に履歴が保存され、次回、表紙をタップすると、最後の履歴から再開されます。また、1冊の教材について複数の履歴を利用することもできます。詳細は下記を確認してください。
→ 機能のオン/オフ → 学習履歴を保存する → 前回の続きから使う → 新規の状態(書き込みがない状態)から使う → 別の履歴を開く → 保存容量がいっぱいになったら → 履歴をダウンロードする → ダウンロードした履歴を読み込む → 履歴を削除する → 履歴名を変更する
機能のオン/オフ
本棚画面右上の[ユーザー名表示]から、[機能ON/OFF]を選択します。
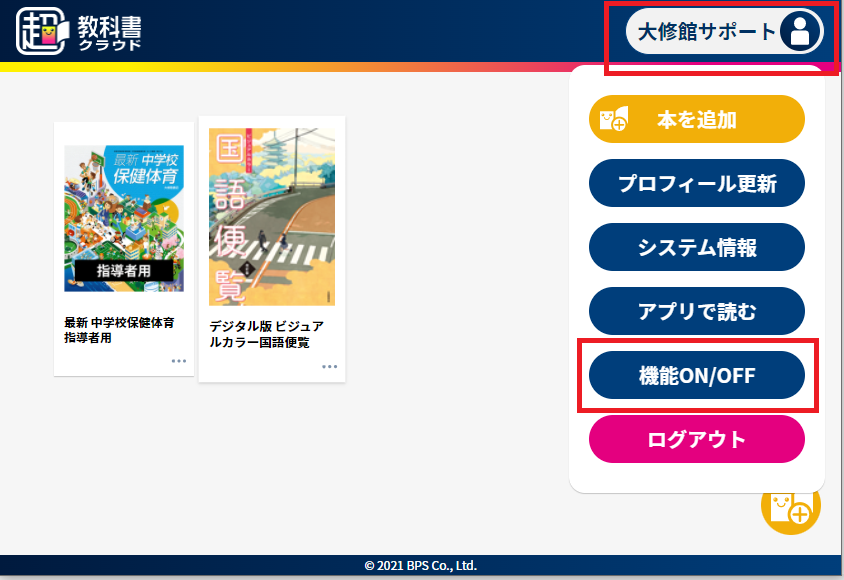
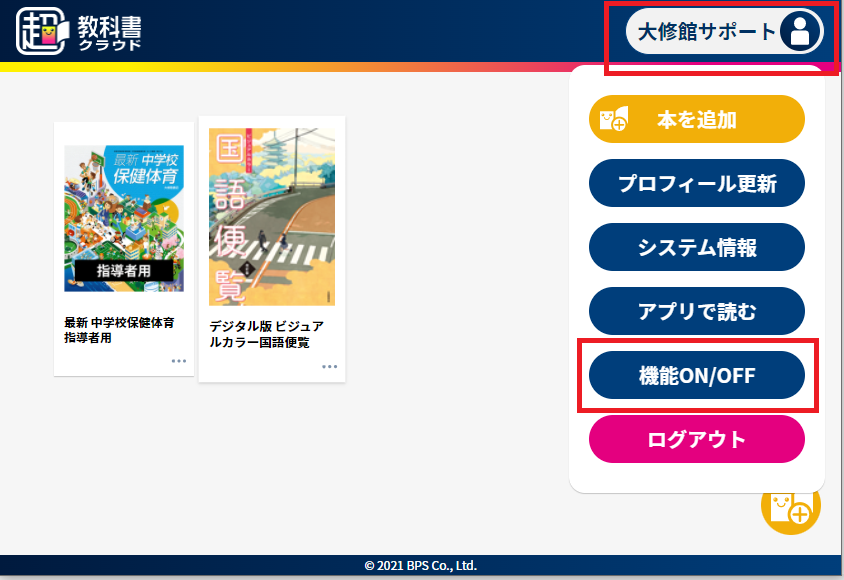 ↓
↓設定をONにします。
※ 変更できない場合、校内管理者に切替有効化を依頼してください。詳細は → こちら
※[詳細]から、機能概要や履歴情報に関するポリシーなどがご覧いただけます。
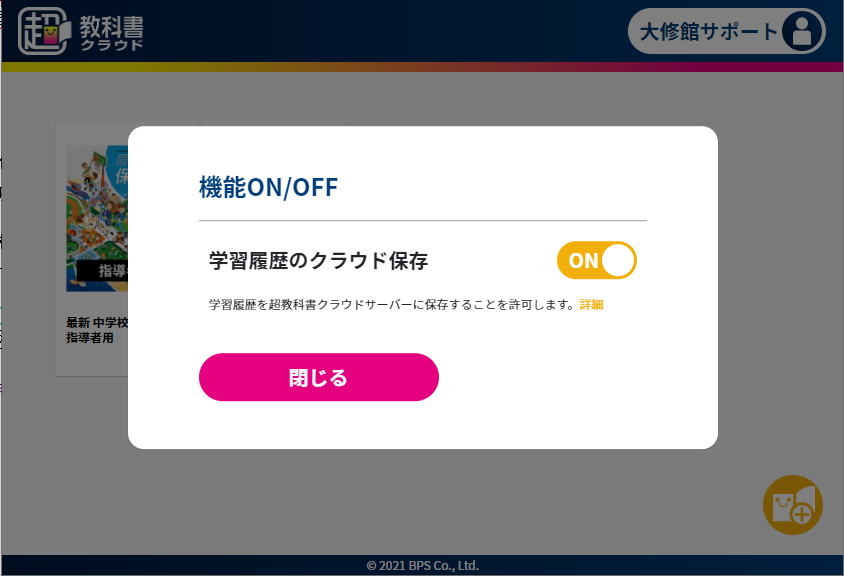
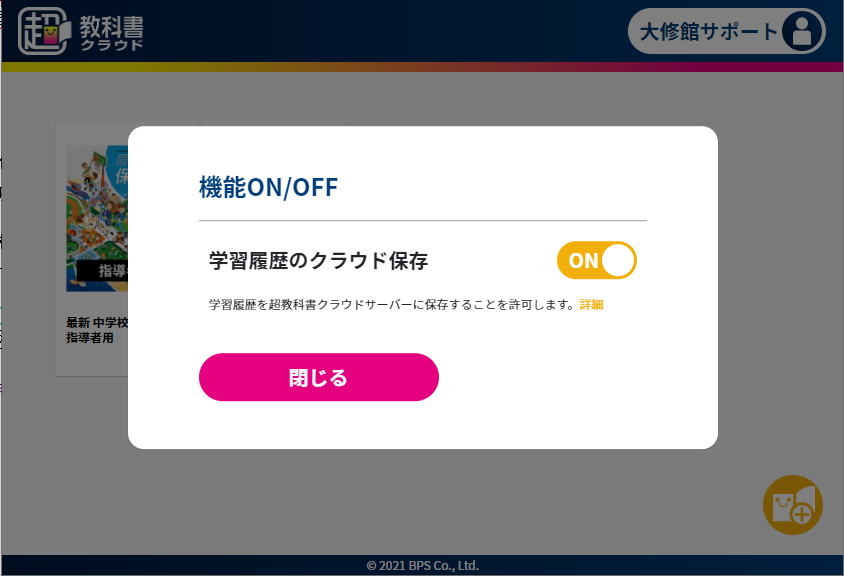
学習履歴を保存する
●履歴(書き込み)は、端末のブラウザの保存領域に一時保存され、一定期間でサーバーに送信されます。
●1台の端末だけで利用している場合は、端末/サーバーのどちらかに履歴が保存されているため、次回アクセス時には前回の書き込みが表示されます。
●複数の端末から利用している場合や、確実に履歴を残したい場合は、下記のどちらかを行ってください。
1 画面右下の[設定](歯車)から、[本棚へ戻る]を選択します。これによって、履歴がサーバに自動保存されます。
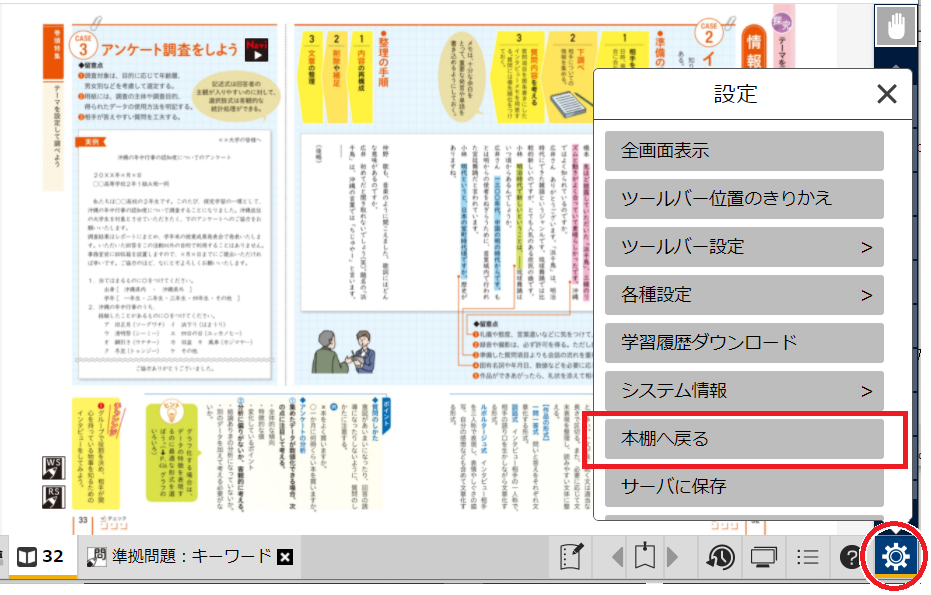
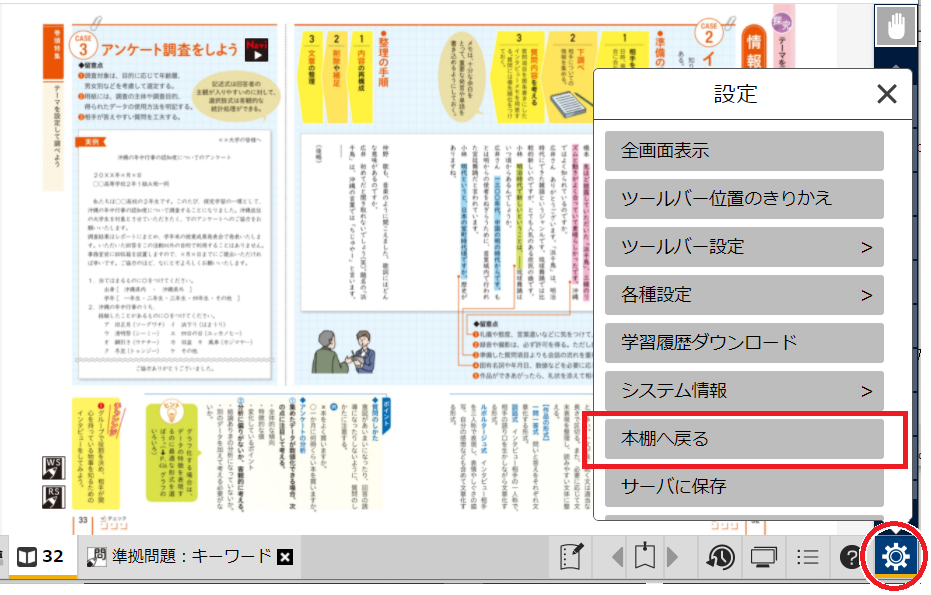
2 画面右下の[設定](歯車)から、[サーバーに保存]を選択します。これによって、履歴がサーバに保存されます。
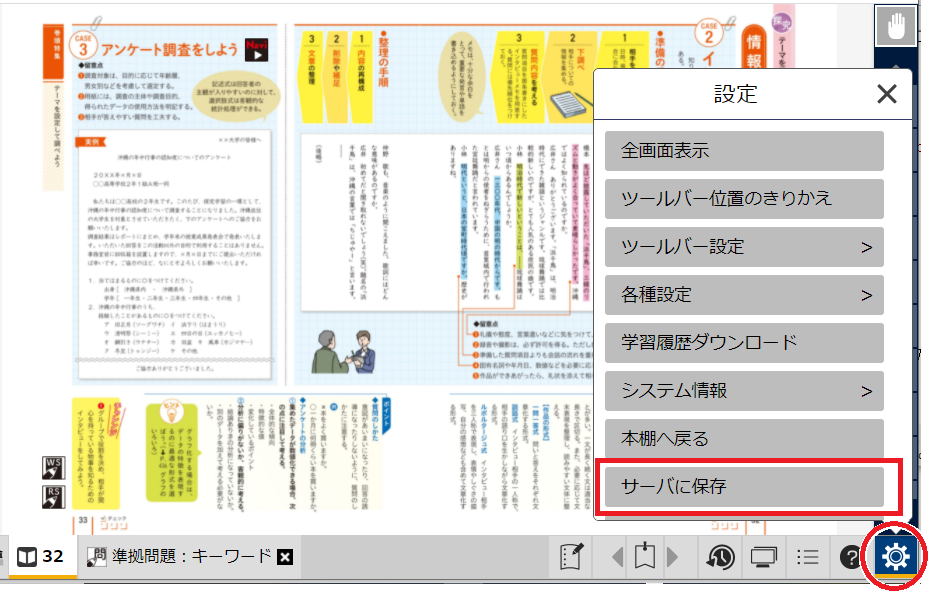
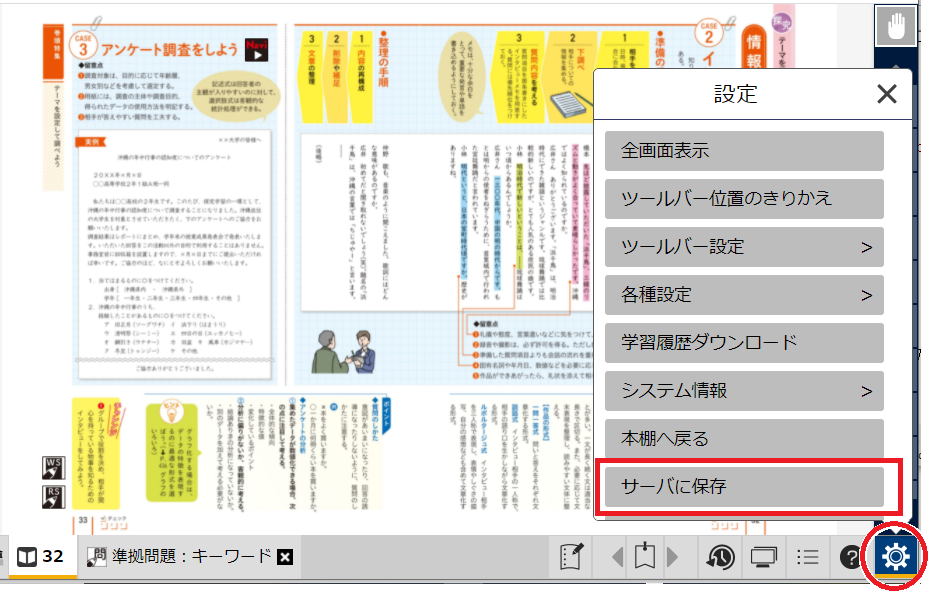
前回の続きから使う
1 1台の端末から利用している場合
履歴保存機能がオンの状態で再び教材を開くと、前回の続きから画面が表示されます。
※キャッシュの保存ができないように端末が管理されている場合は、2の手順を行ってください。
2 複数の端末から利用している場合
「学習履歴を保存する」12の手順を行った後、画面右下の[設定](歯車)から、[サーバーから読み込み]を選択します。
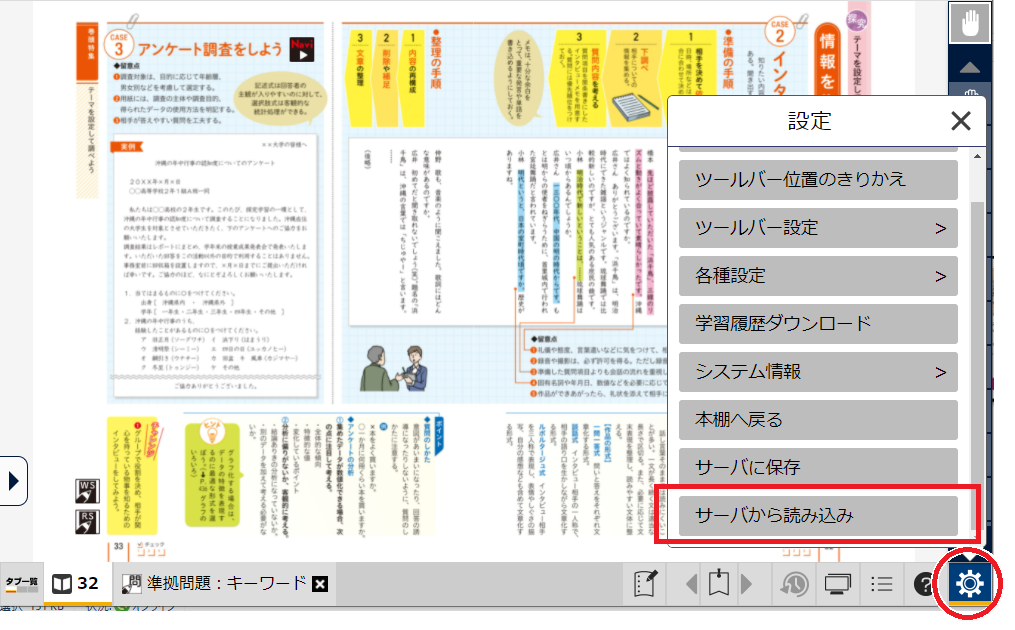
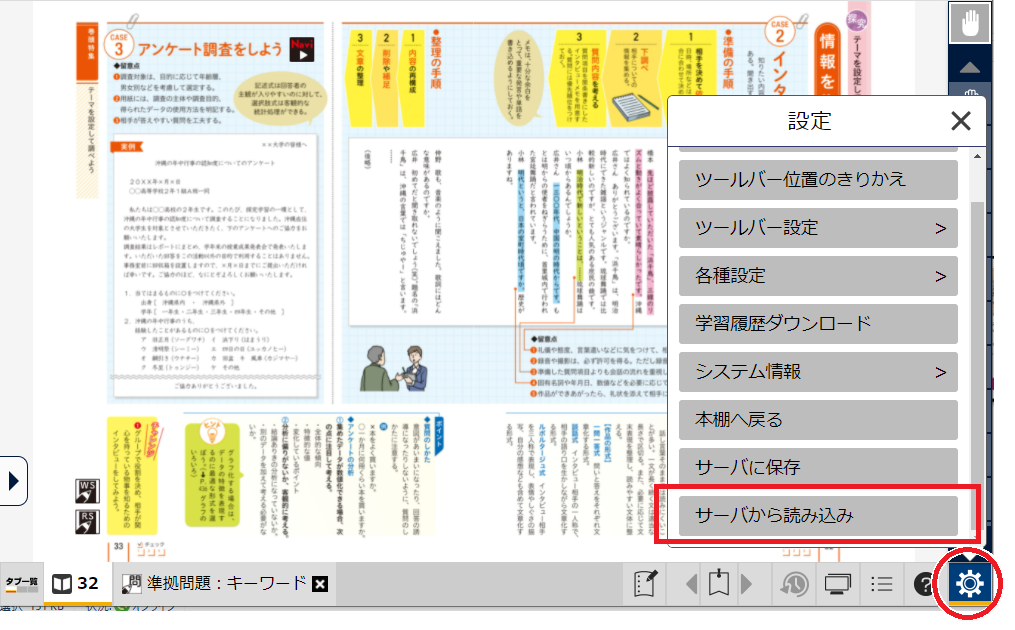 ※複数端末から利用していて、履歴を必ず残したい・きちんと管理したい場合は、利用終了時に「学習履歴を保存する」12の手順を行ってください。
※複数端末から利用していて、履歴を必ず残したい・きちんと管理したい場合は、利用終了時に「学習履歴を保存する」12の手順を行ってください。新規の状態(書き込みがない状態)から使う
本棚を表示し、本棚の書名の下にある「…」を選択します。
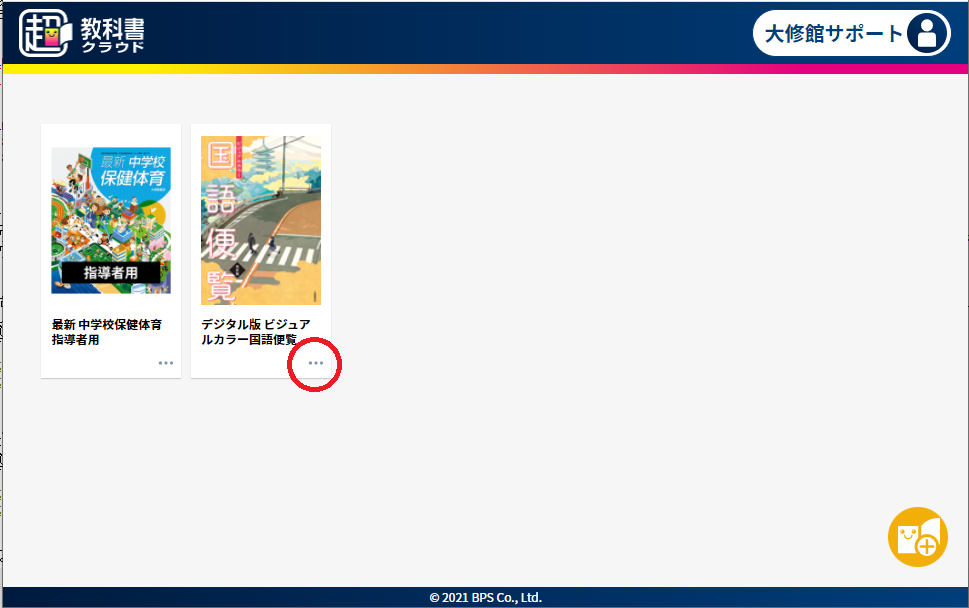
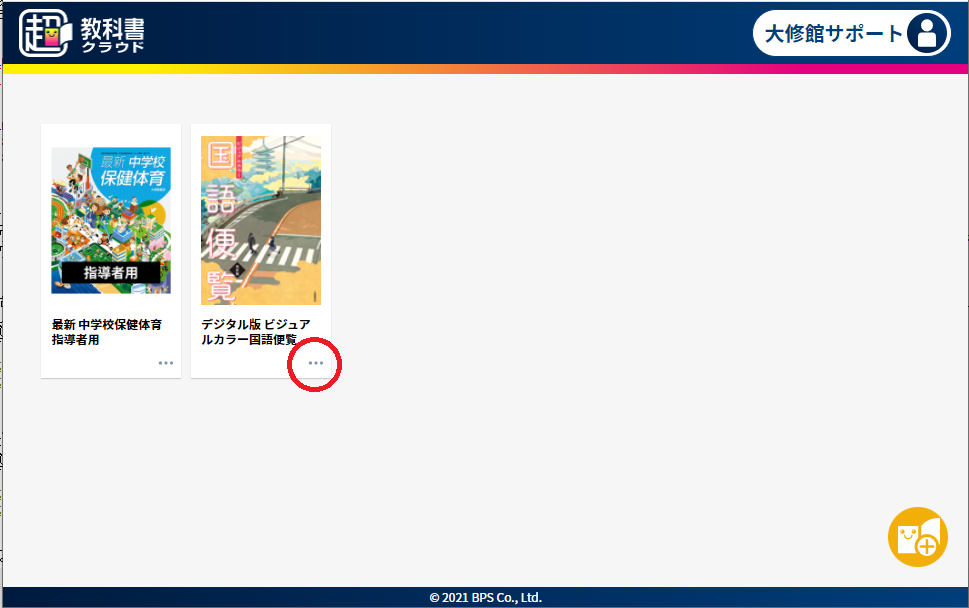 ↓
↓「学習履歴選択」画面が表示されます。
上部の[新規作成]を選択すると新しい履歴が作られます。
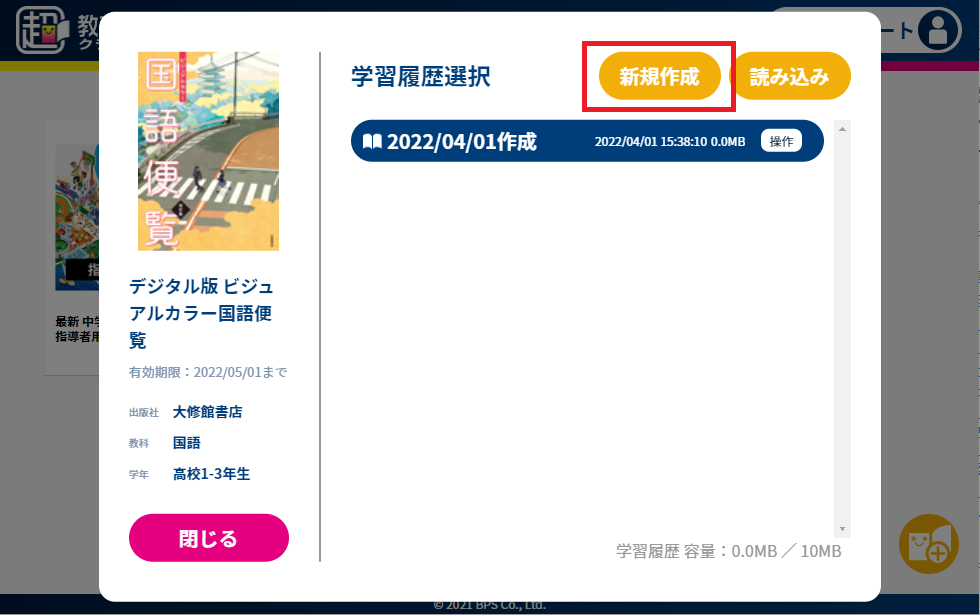
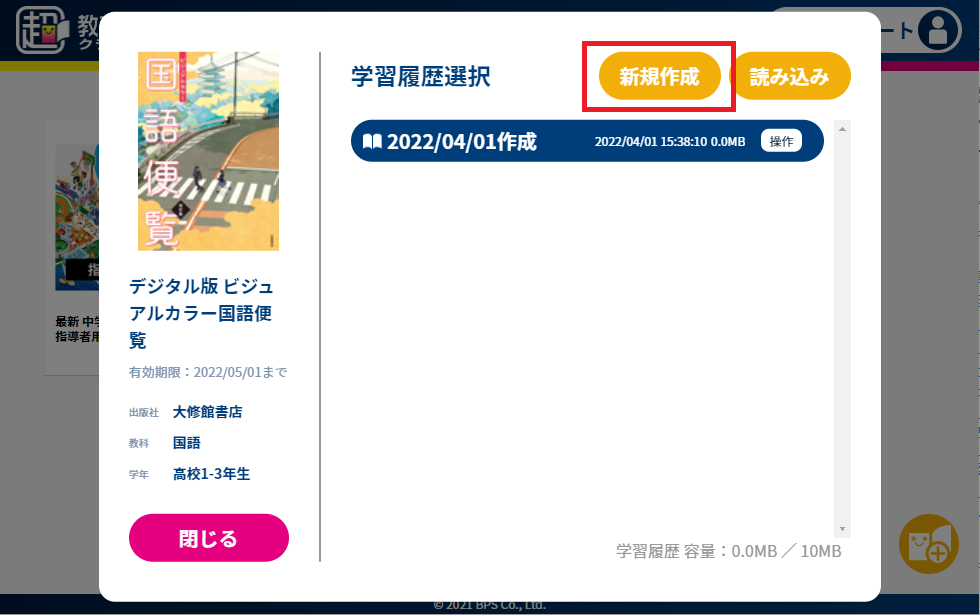
別の履歴を開く
本棚を表示し、本棚の書名の下にある「…」を選択します。
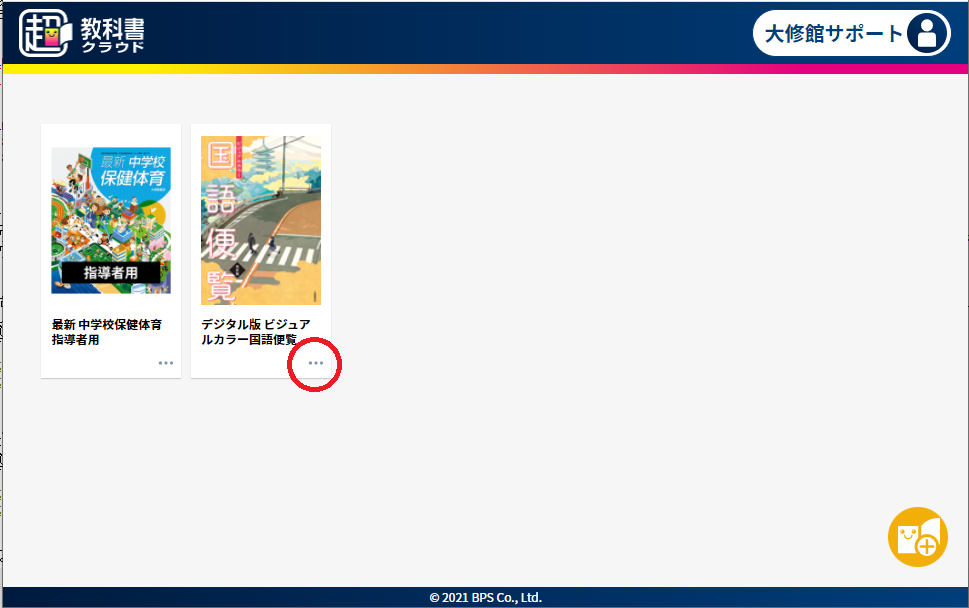
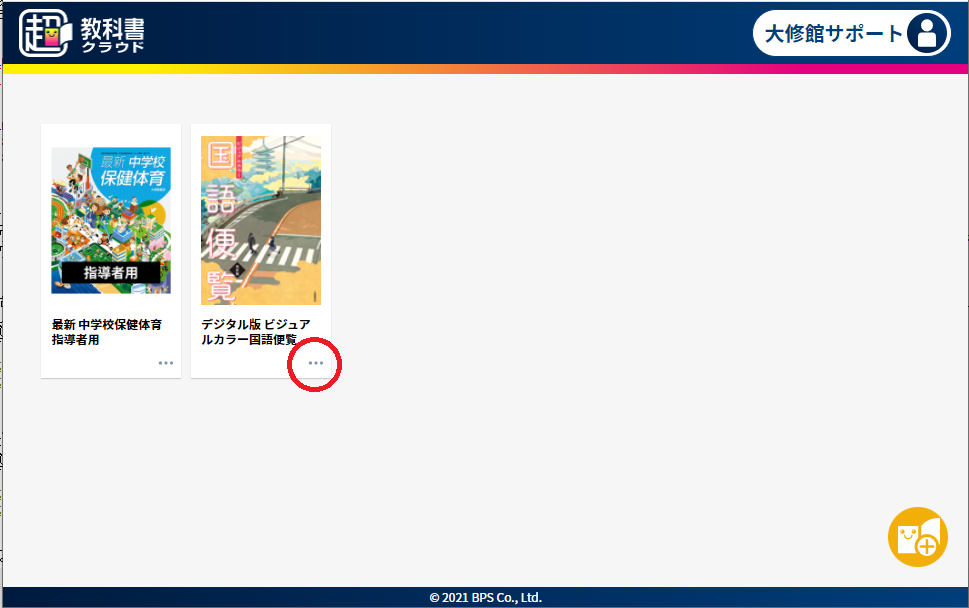 ↓
↓「学習履歴選択」画面が表示されます。サーバに保存されている履歴のリストが表示されているので、閲覧したい履歴を選択して開きます。
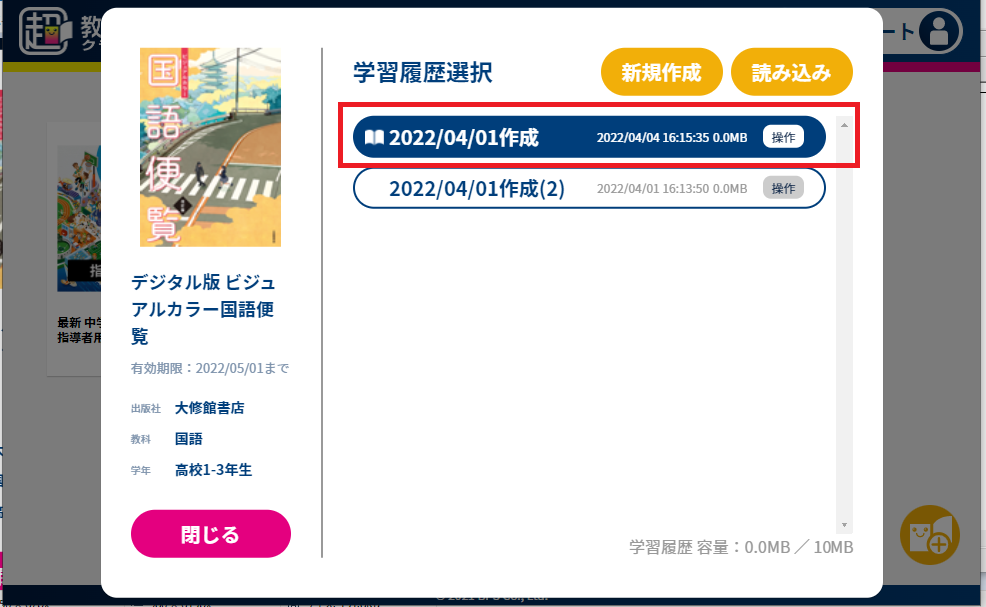
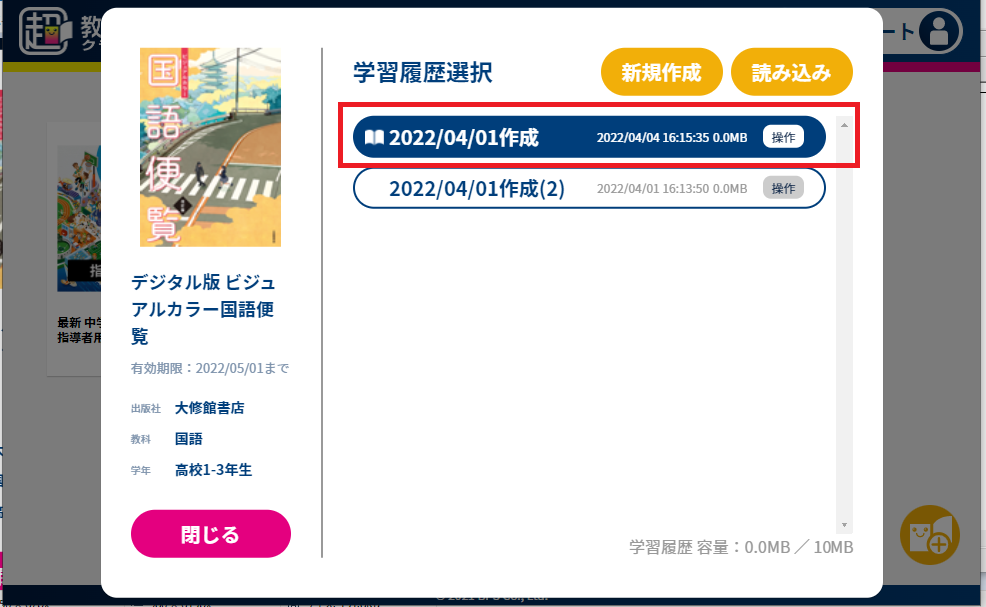
保存容量がいっぱいになったら
本棚を表示し、本棚の書名の下にある「…」を選択します。
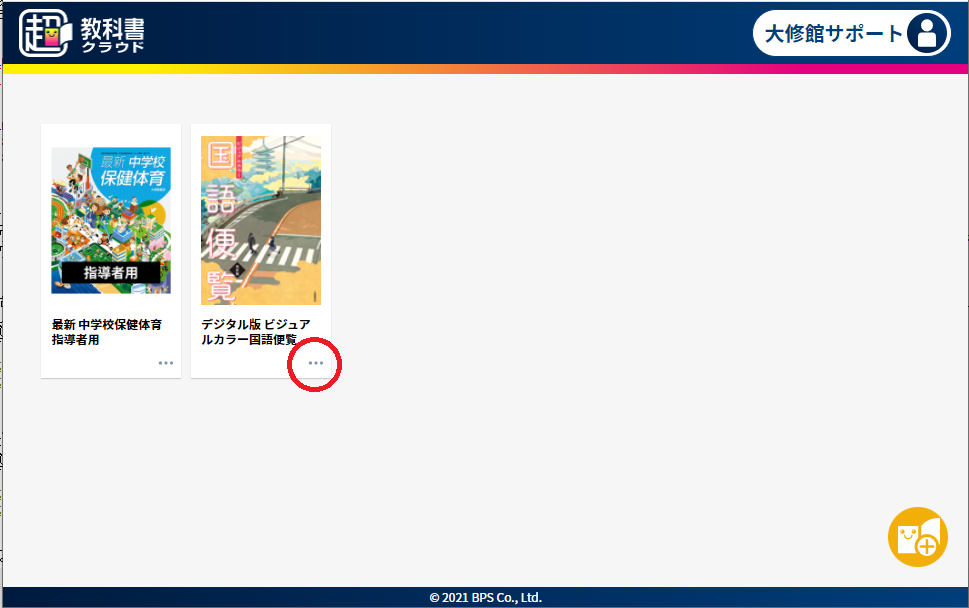
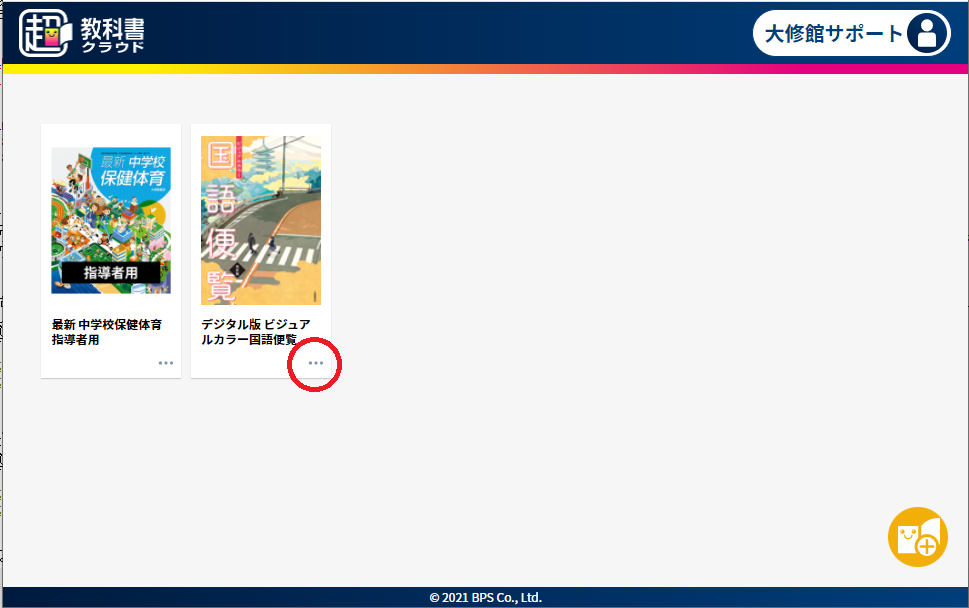 ↓
↓「学習履歴選択」画面が表示されます。各履歴の横の[操作]ボタンから、その履歴に対して行える各操作が選べます。
1 不要な履歴があれば、[削除]して容量を減らします。
2 不要な履歴がない場合は、「履歴をダウンロードする」の手順で、履歴をダウンロードして保存した上で、ダウンロード保存した履歴を[削除]します。
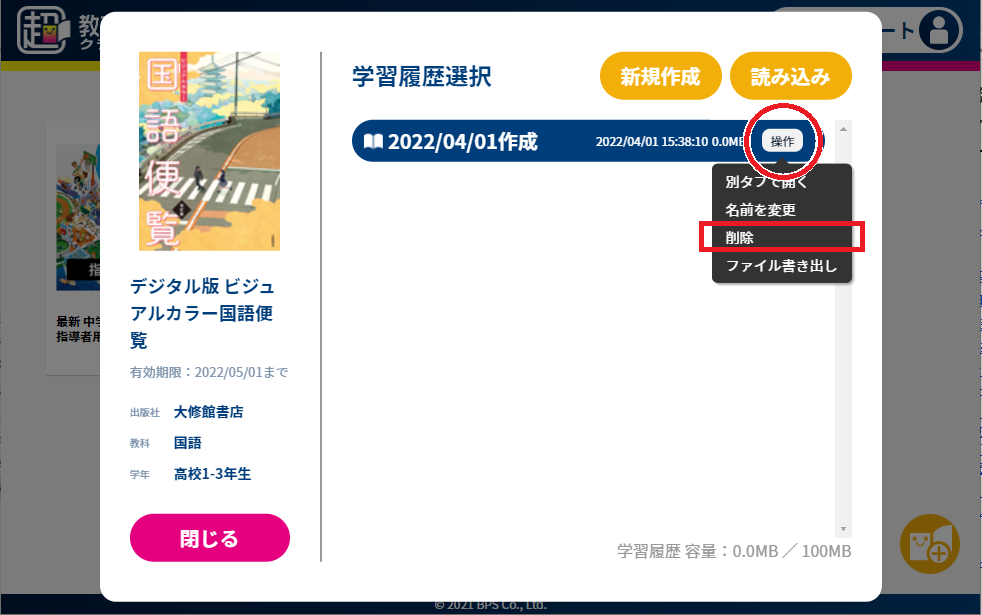
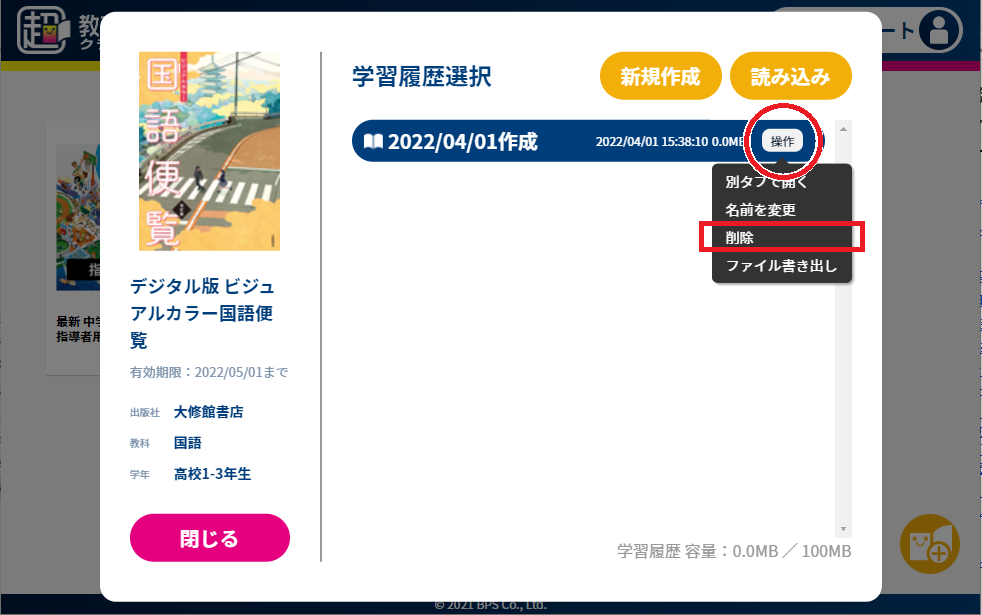
履歴をダウンロードする
本棚を表示し、本棚の書名の下にある「…」を選択します。
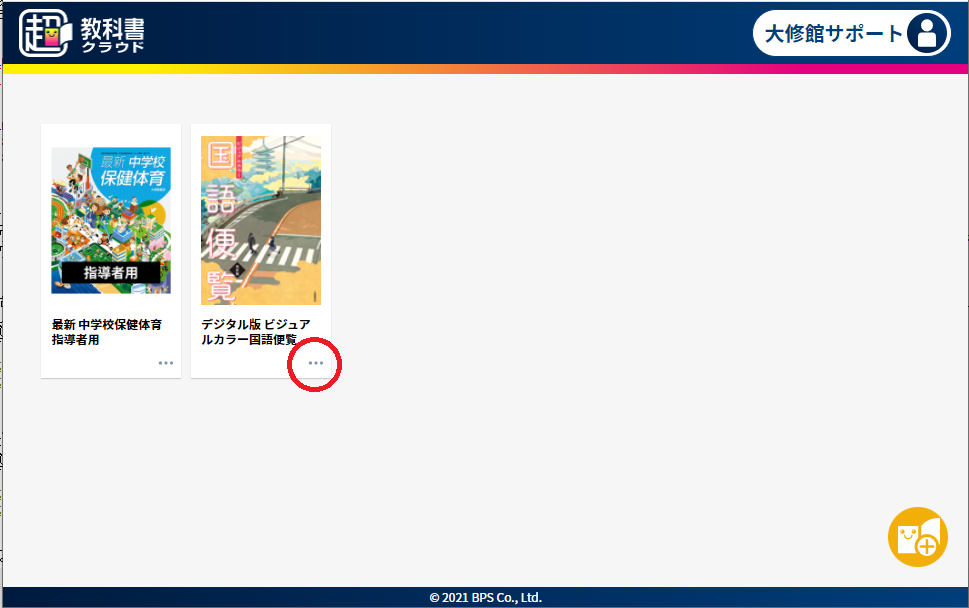
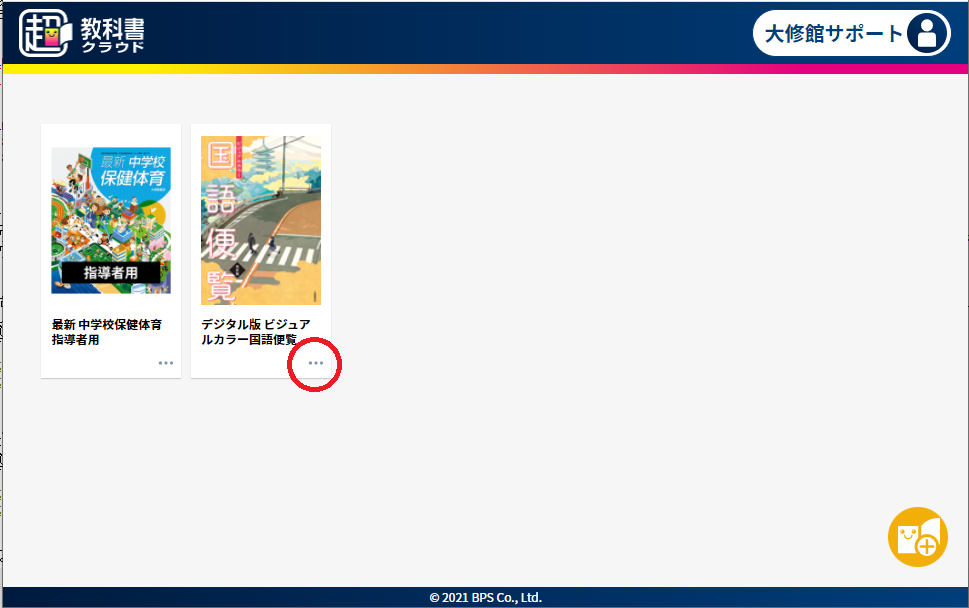 ↓
↓「学習履歴選択」画面が表示されます。ダウンロードしたい履歴を選んで[操作]ボタンから[ファイル書き出し]すると、ダウンロードされます(※ファイルの拡張子は「.arkx」です)。
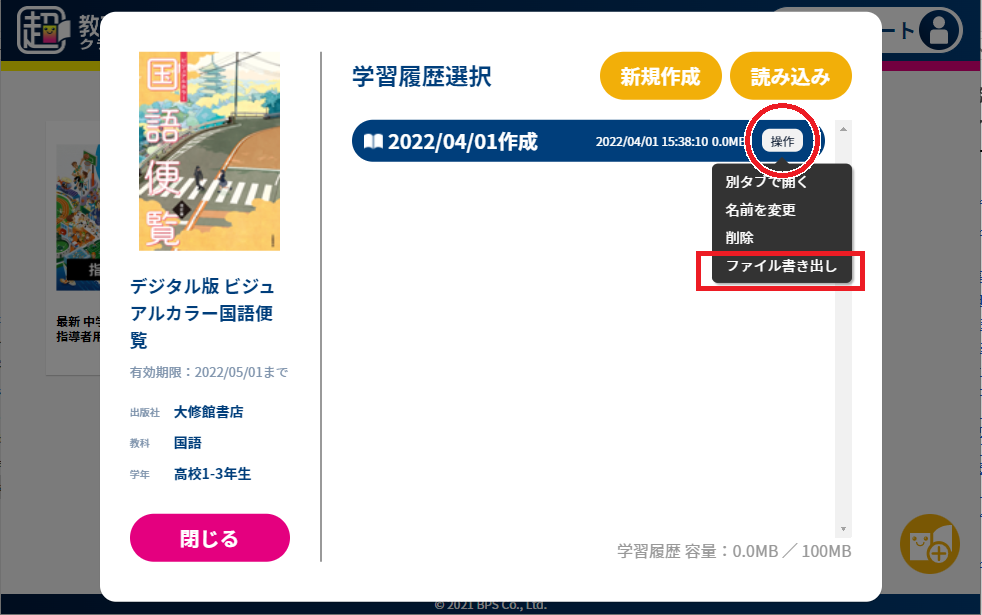
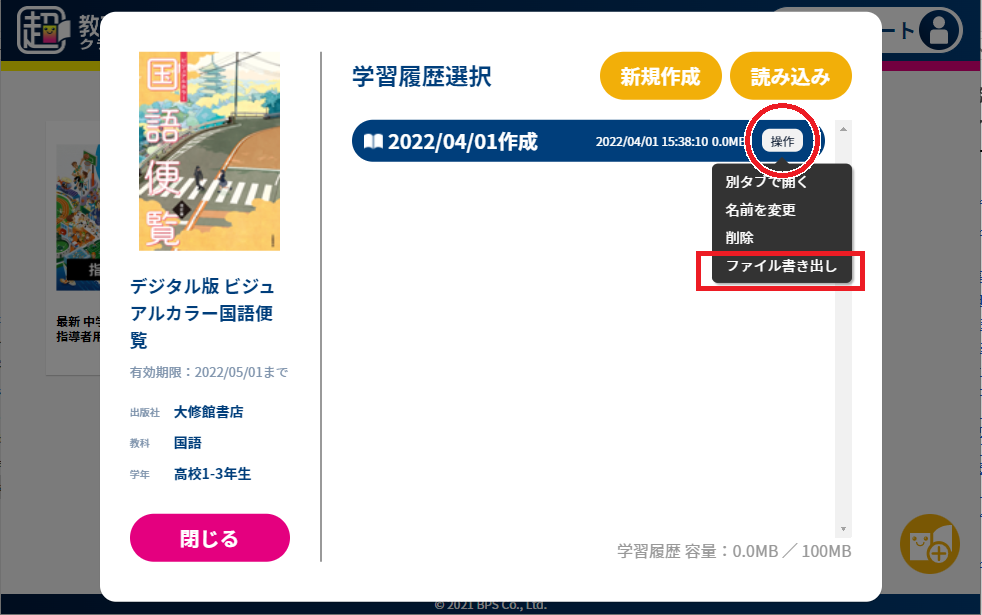
●ダウンロードした履歴ファイルは、下記のビューア間でやりとりができます。
- 同じ教材を利用している、別端末のクラウド版ビューア
- 同じ教材を利用している、アプリ版ビューア(アプリ版のライセンスも購入している場合)
※ アプリ版の履歴利用の詳細は、 →「超教科書アプリ版|履歴の保存」をご覧ください。
ダウンロードした履歴を読み込む
本棚を表示し、本棚の書名の下にある「…」を選択します。
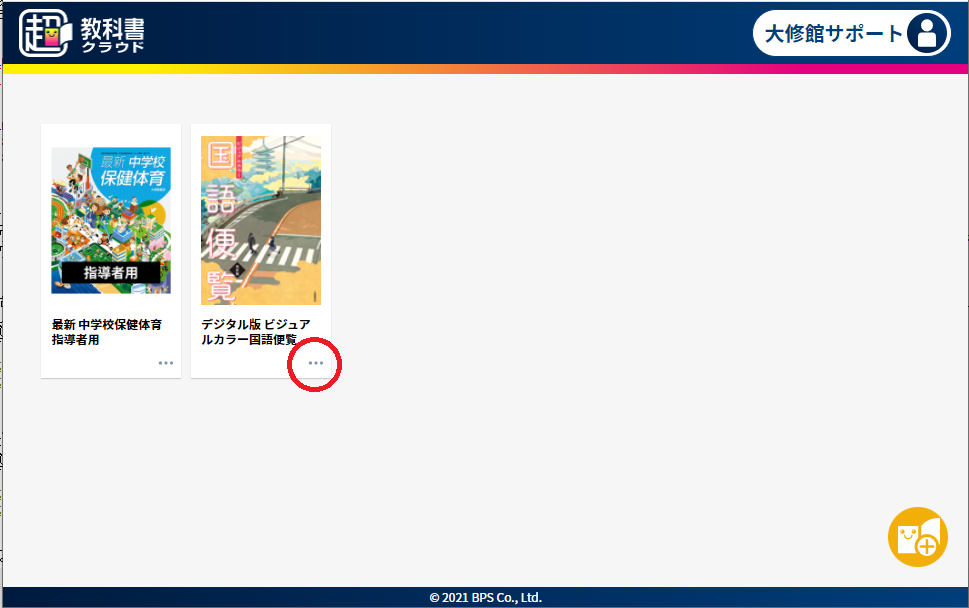
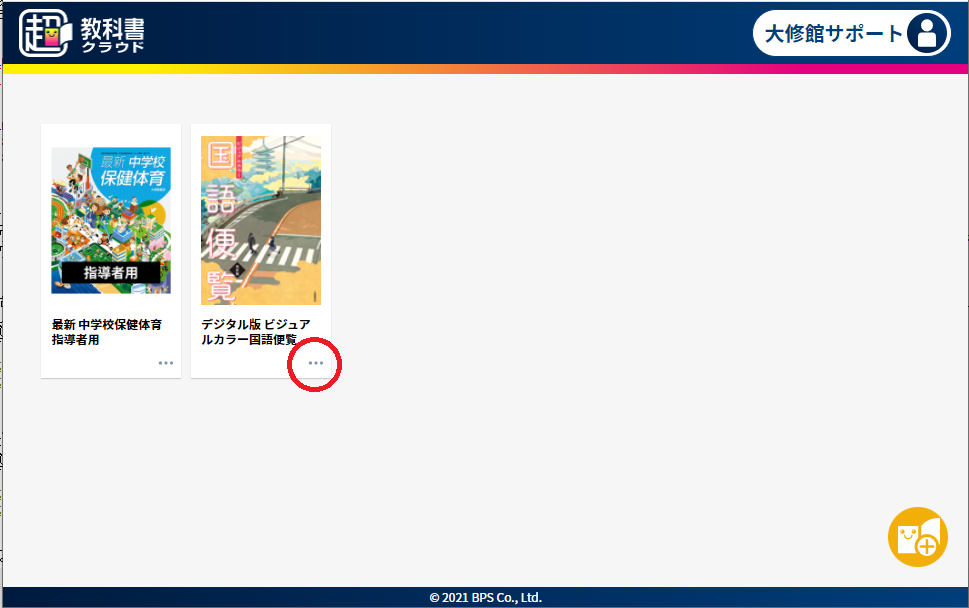 ↓
↓「学習履歴選択」画面が表示されます。画面上部の[読み込み]を選び、ダウンロード保存してあった履歴ファイル(※ファイルの拡張子は「.arkx」です)を選択してサーバーに読み込ませます。読み込みが成功すると、リストに該当の履歴が表示されるので、それを選択して開いてください。
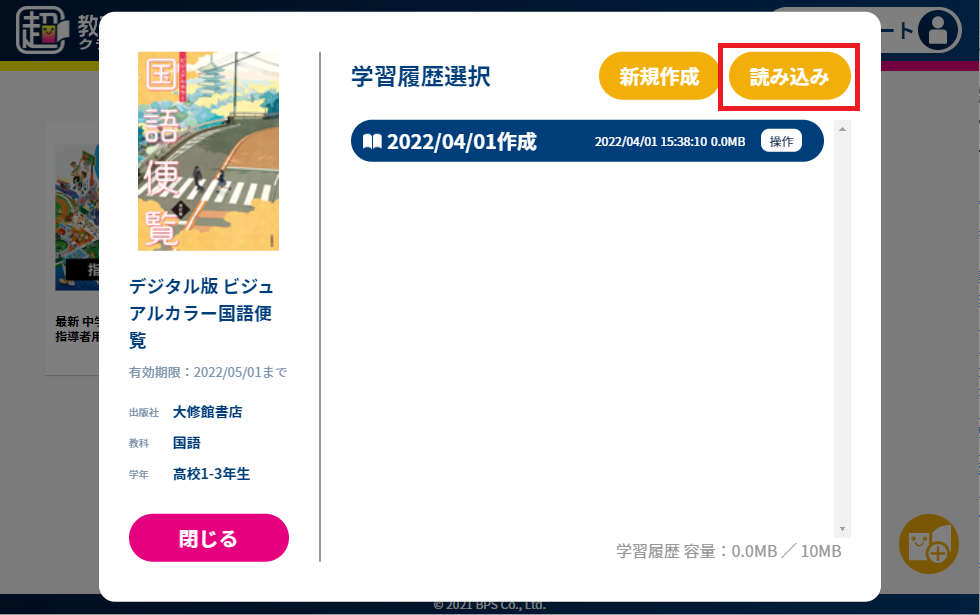
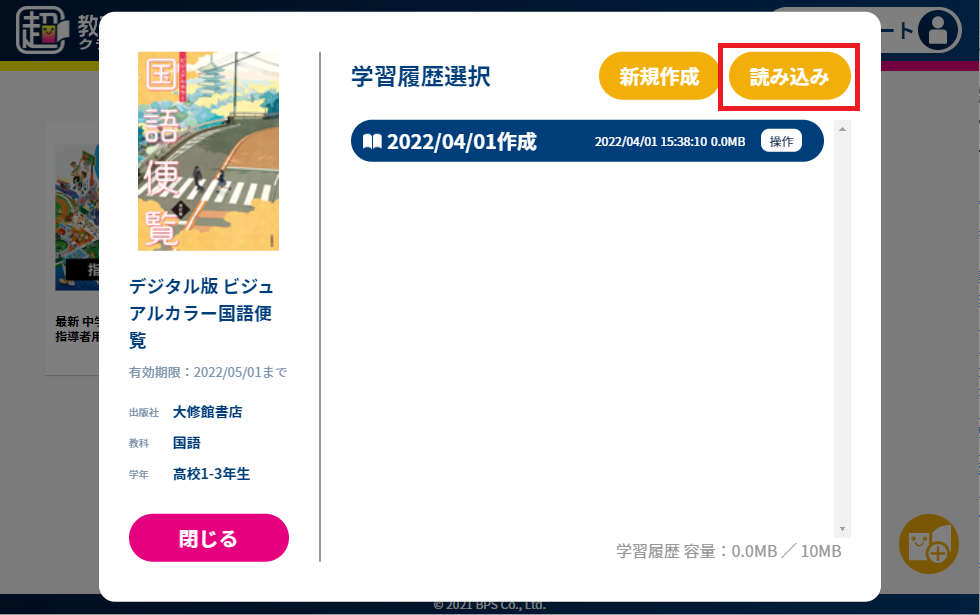
●ダウンロードした履歴ファイルは、下記のビューア間でやりとりができます。
- 同じ教材を利用している、別端末のクラウド版ビューア
- 同じ教材を利用している、アプリ版ビューア(アプリ版のライセンスも購入している場合)
※ アプリ版の履歴をクラウド版に読み込ませる場合、アプリのバージョンが最新版でないとエラーになることがあります。最新版のビューアは → こちらから入手してください(Windows版は「インストーラー版」をご利用ください)。
※ アプリ版の履歴利用の詳細は、 →「超教科書アプリ版|履歴の保存」をご覧ください。
履歴を削除する
本棚を表示し、本棚の書名の下にある「…」を選択します。
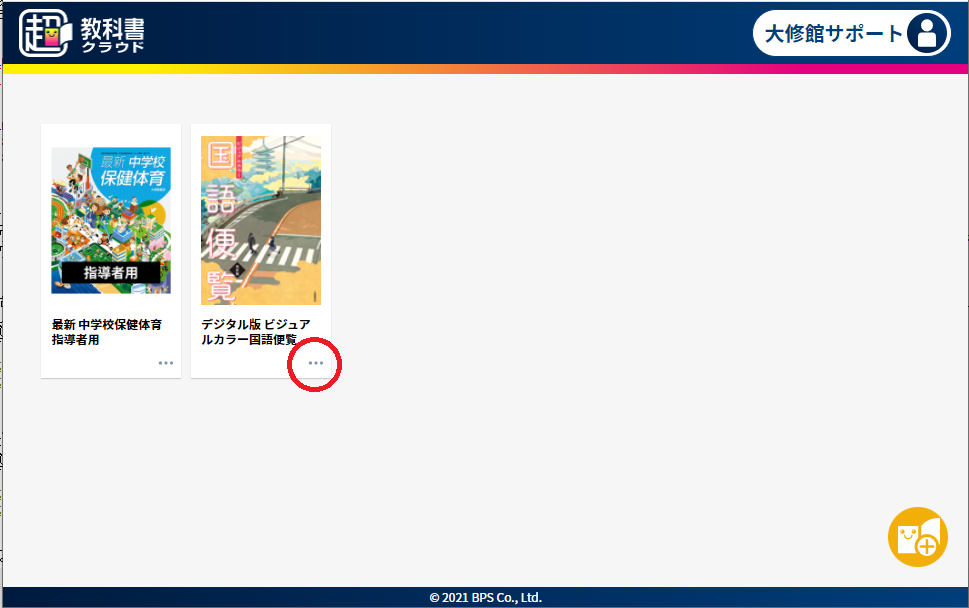
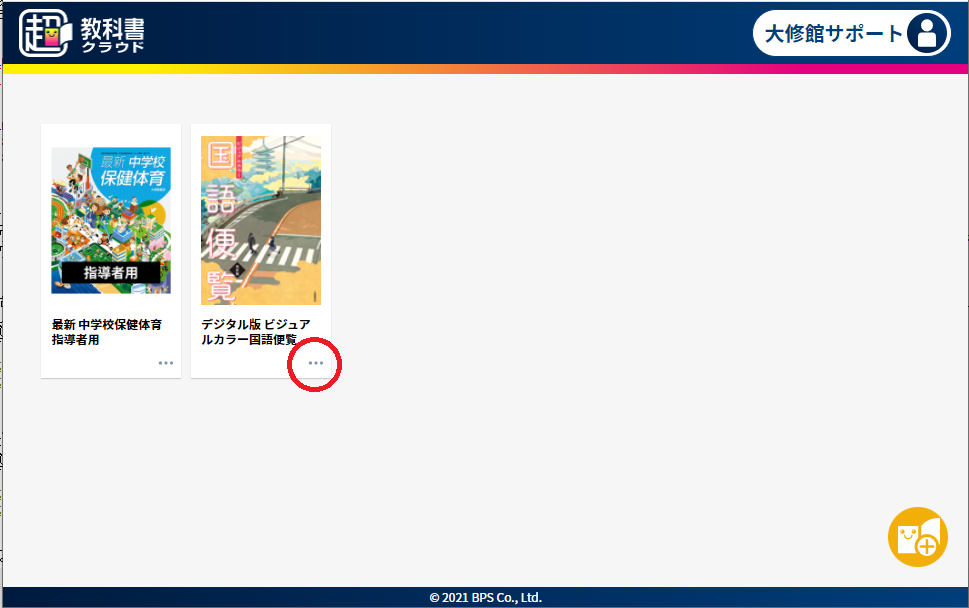 ↓
↓「学習履歴選択」画面が表示されます。削除したい履歴を選んで[操作]ボタンから[削除]すると、その履歴が削除されます。
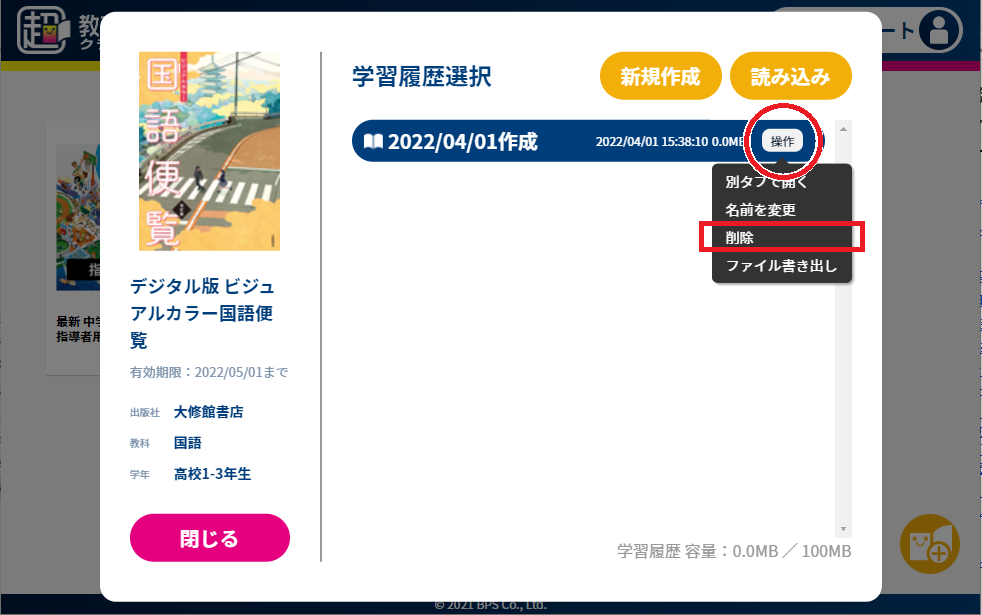
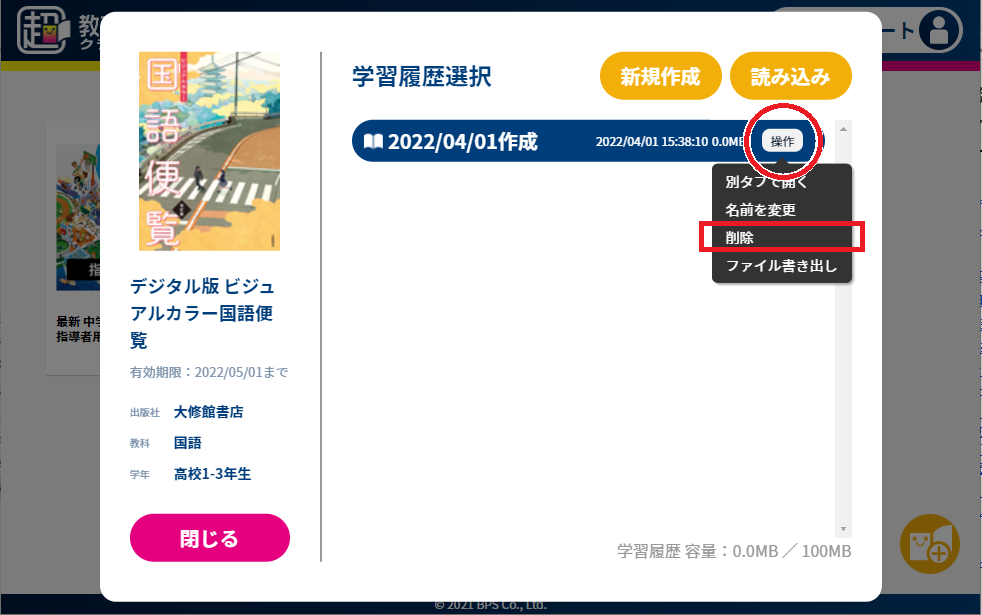
履歴名を変更する
本棚を表示し、本棚の書名の下にある「…」を選択します。
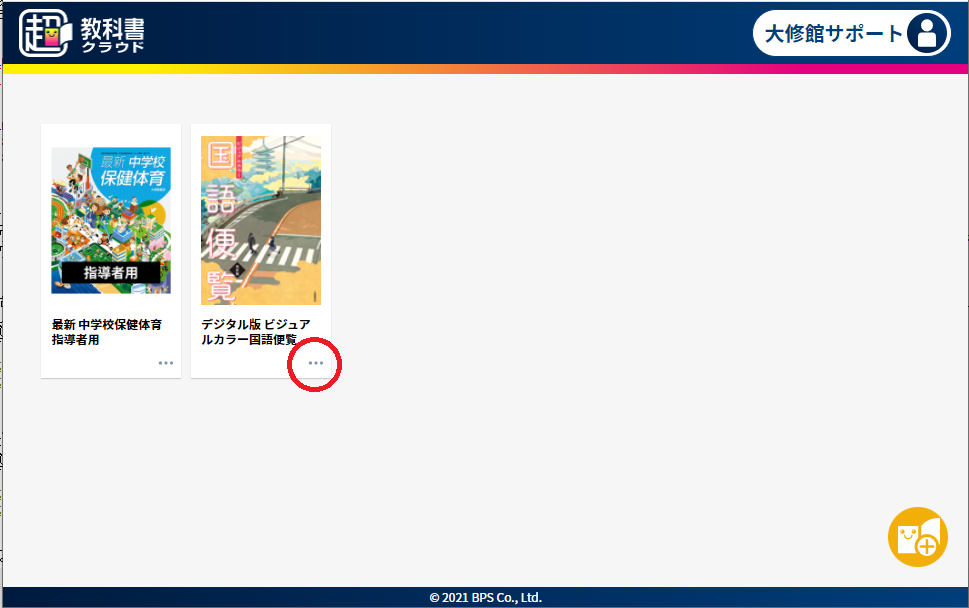
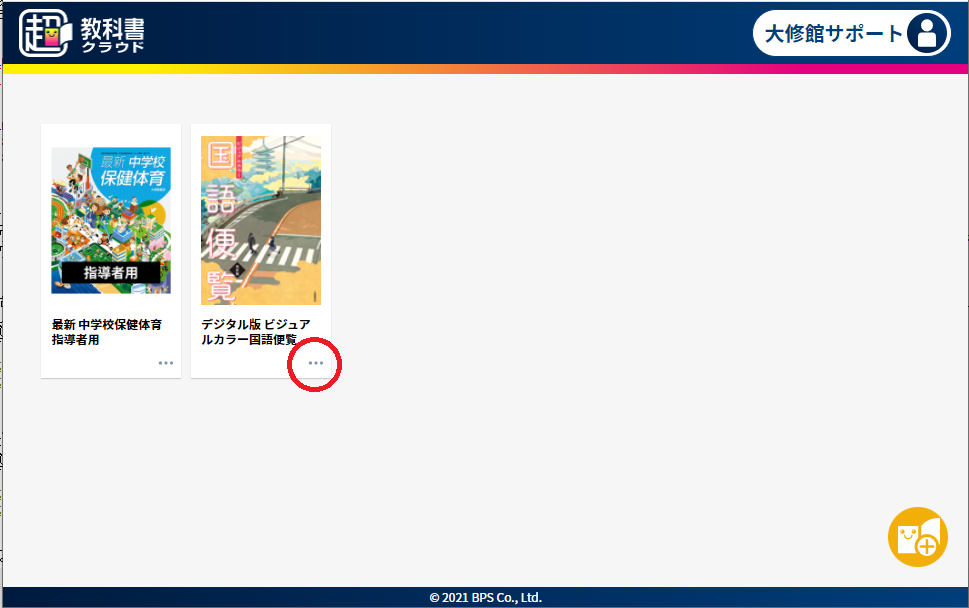 ↓
↓「学習履歴選択」画面が表示されます。名称を変更したい履歴を選んで[操作]ボタンから[名前を変更]を選ぶと、名前を入力できる画面になります。