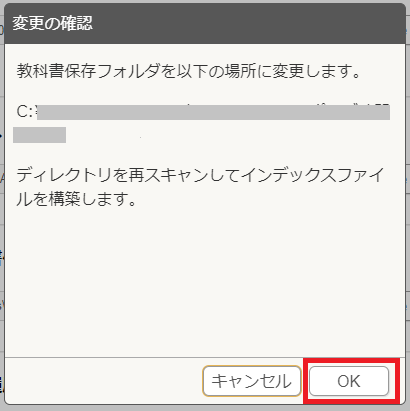よくある質問
導入に関するトラブルや質問
エラーの原因:よくある事例
エラー画面から原因を探す
その他の質問
使い方や運用についての質問
導入に関するトラブルや質問
エラーの原因:よくある事例
|
インターネットの不具合
|
|
|
認証には超教科書サーバへの接続が必要です。インターネットに接続できる環境でインストールを行ってください。端末のネットワークの接続表示をまずはチェックし、LANケーブルの抜けや、Wi-fiの不具合が発生していないか確認ください。Windows版の場合、超教科書サーバに接続できているかどうかは、「設定」画面に「接続OK」が出ているかどうかで確認できます。
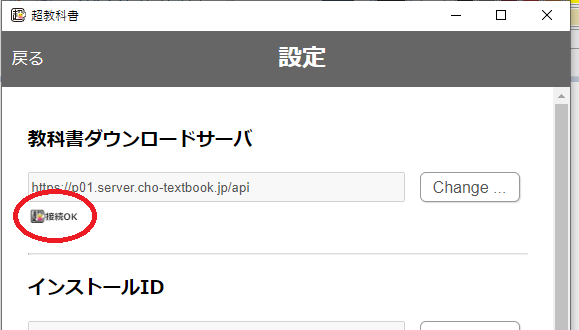
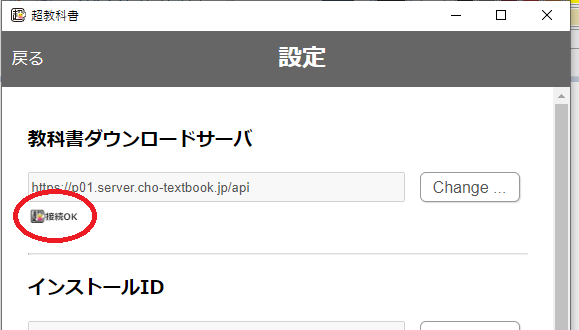
|
|
ネットワークの設定
|
|
|
ネットワークのセキュリティその他の設定により、接続がブロックされることがあります。
1 Windows版の場合、「設定」画面の「高度なオプション」の無効化にチェックを入れると解消することがありますのでお試しください。(※ 認証作業終了後は、セキュリティ保持のためチェックをはずすことを推奨します。)
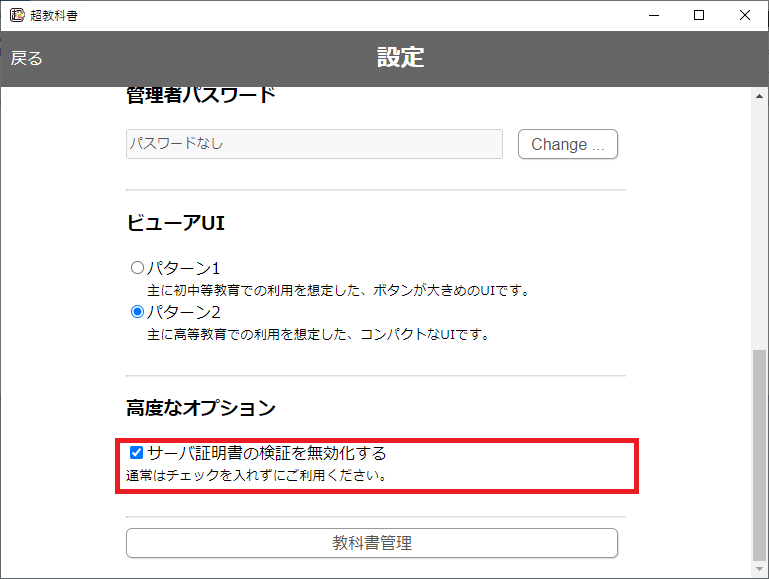
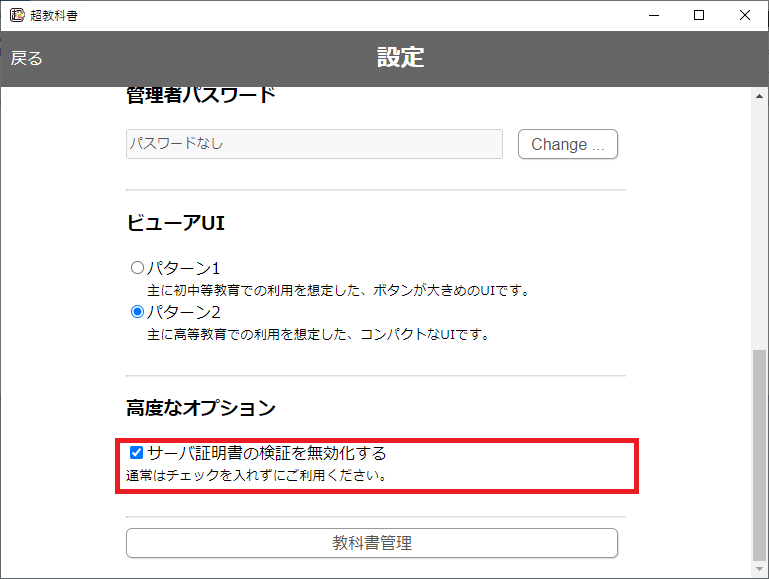
2 学校のインターネット接続には、プロキシサーバを経由している場合がほとんどで、その設定により超教科書サーバへのアクセスが正しく行われないことがあります。校内のサーバ管理者に、プロキシサーバにおけるアクセス先許可設定で、以下のURLを許可するよう依頼してください。
一括設定【推奨】
「cho-textbook.jp」のサブドメインを再帰的、包括的にアクセス許可してください。 個別設定【一括設定が難しい場合】 「*.cho-textbook.jp」「*.server.cho-textbook.jp」「*.cdn.cho-textbook.jp」「*.cdn.cho-textbook.jp」を設定してお試しください。 |
|
端末のセキュリティ設定
|
|
|
端末のインターネット接続のセキュリティ設定をしている場合は、校内の管理者に、 →「ネットワークの設定」に記載したドメインに接続できるよう端末の設定変更を依頼してください。また、アプリのインストールに制限がかかっている場合は、校内の管理者に、アプリのインストール許可設定を依頼してください。 |
|
設定時の入力ミス
|
|
|
パスワードの入力ミス、フォルダの指定の誤りが多く発生しています。 パスワードの入力が誤っている アプリの画面ではパスワードが「●●●●●●●●」の形でしか表示されないため、入力の誤りに気付きにくくなっています。Wordやメモ帳などのテキストエディタに一度パスワードを入力し、文字が見える状態で内容に誤りがないか確認の上、その文字列をコピー&ペーストで貼り付けることをお奨めします。 「教科書保存フォルダ」の指定などが誤っている ライセンス証とともに学校にお届けしている → マニュアル では、次のステップでご案内しています。作業時には以下の「★」に記載されている内容にお気を付けください。
|
|
フォルダの読み込みエラー
|
|
|
インストールが途中で止まったり、誤ったフォルダを指定してインストールを完了してしまったなどの理由で、教材フォルダの読み込みに失敗している結果、エラーになることがあります。「教科書管理」画面右上の三点リーダから、インデックスファイルの再構築を行ってください。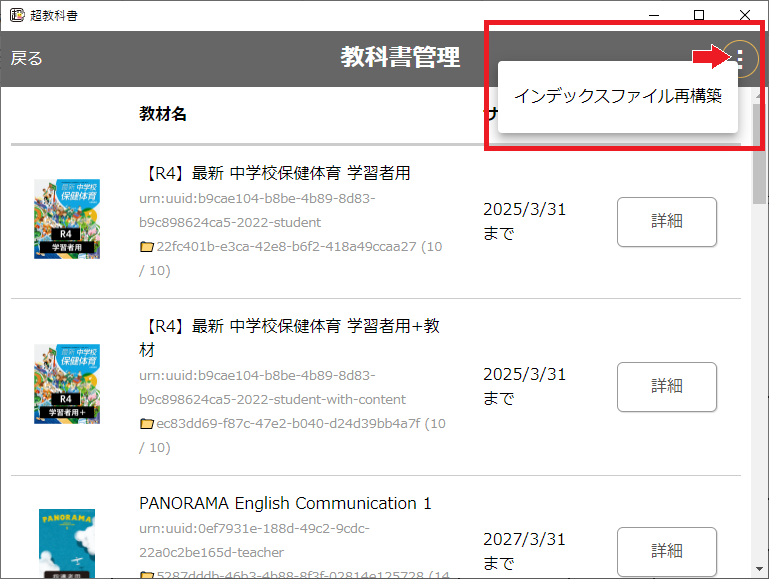
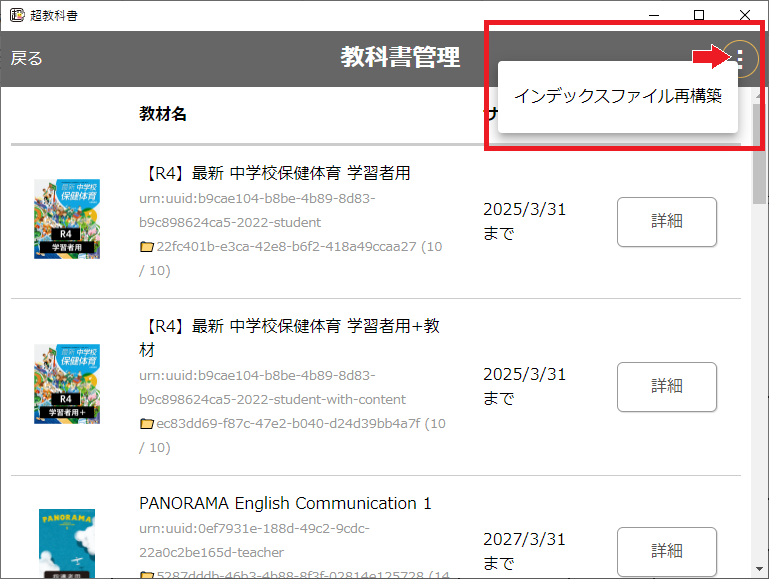 |
エラー画面から原因を探す
|
「教科書データ読み取りエラー」(Windows版)
|
|
|
「it: request to https://p01.server.cho-textbook.jp/…」のエラー画面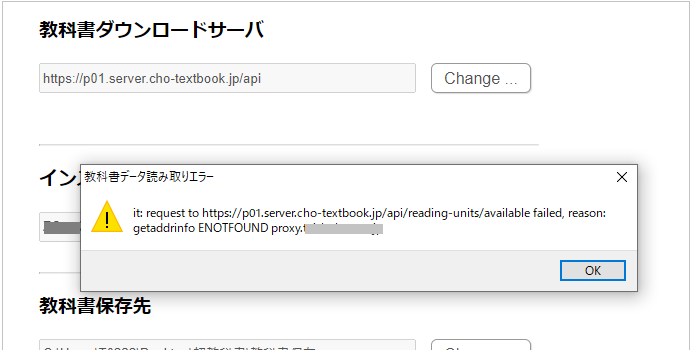
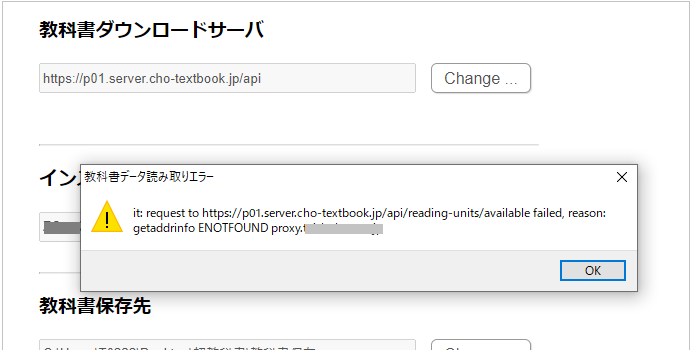
オフライン環境であるため認証サーバに通信ができていない可能性があります。 → インターネットの不具合 もしくは → ネットワークの設定 に記載されている内容を順にご確認ください。 「Error: 教科書保存フォルダが存在しないか読み取れません」のエラー画面 

教科書保存フォルダが正しく認識されていません。 → 設定時の入力ミス の〔「教科書保存フォルダ」の指定などが誤っている〕項目、もしくは、 → フォルダの読み込みエラー に記載されている内容を順にご確認ください。 |
|
「本棚初期化エラー」(Windows版)
|
|
|
「Error: 教科書保存フォルダが存在しないか読み取れません」のエラー画面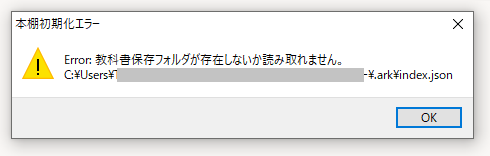
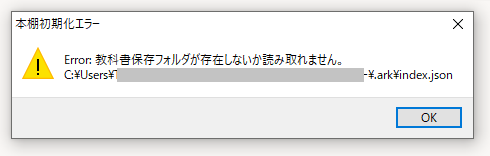 「教科書保存フォルダ」が正しく認識されていません。以下の手順でフォルダを再スキャンします。
|
|
「認証に失敗しました」
|
|
|
「…ENOTFOUND」のエラー画面 認証サーバに通信ができていないか、通信ができていても、ライセンス情報の受け渡しに失敗している可能性があります。通信エラーは、「端末 ---- 校内の接続環境 ---- 通信回線 ---- 超教科書サーバ」の各段階で発生する可能性があります。 → ネットワークの設定 に記載されている内容を順にご確認ください。 ~ 画面例 ~ 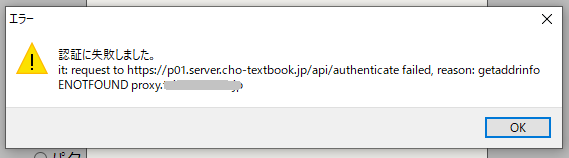
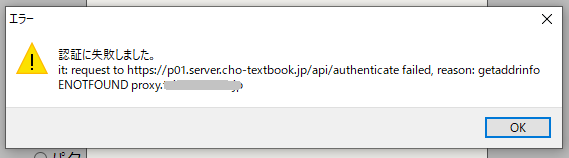 「…FetchError…」のエラー画面
「…FetchError…」のエラー画面端末や回線側の接続設定で、超教科書サーバとの通信が制限されている場合にFetchErrorとなります。 → ネットワークの設定 に記載されている内容を順にご確認ください。 ~ 画面例 ~ 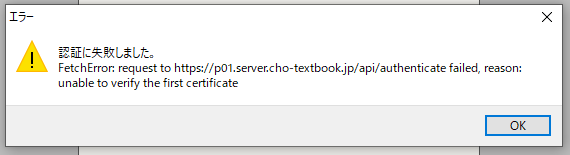
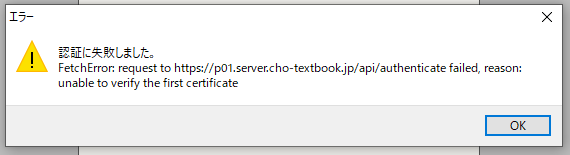
|
|
「通信に失敗しました」
|
|
|
認証サーバに通信ができていないか、通信ができていても、ライセンス情報の受け渡しに失敗している可能性があります。通信エラーは、「端末 <----> 校内の接続環境 <----> 通信回線 <----> 超教科書サーバ」の各段階で発生する可能性があります。 → ネットワークの設定 に記載されている内容を順にご確認ください。
~ 画面例 ~ 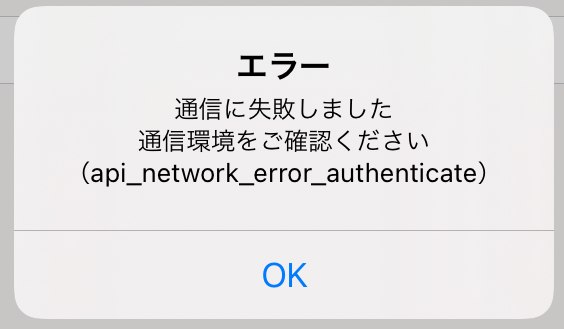
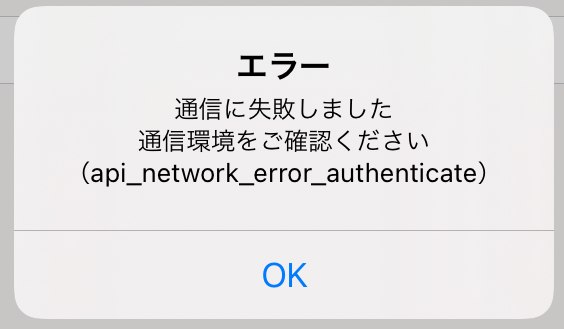
|
|
「401」の記載があるエラー
|
|
|
401エラーは、一般的に、Webサイトのアクセスやログインに必要なIDやパスワードが間違っており、認証に失敗したときに表示されます。ほとんどの場合、正しいインストールIDとパスワードを入力し直すことで解決します。アプリの画面ではパスワードが「●●●●●●●●」の形でしか表示されないため、入力の誤りに気付きにくくなっています。Wordやメモ帳などのテキストエディタに一度パスワードを入力し、文字が見える状態で内容に誤りがないか確認の上、その文字列をコピー&ペーストで貼り付けることをお奨めします。 何度IDやパスワードを入力しても解消しない場合、アプリのアンインストール→再インストールで解決することがあります。お手数ですが一度お試しください。 ~ 画面例 ~ 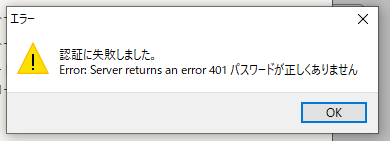
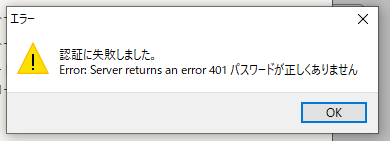
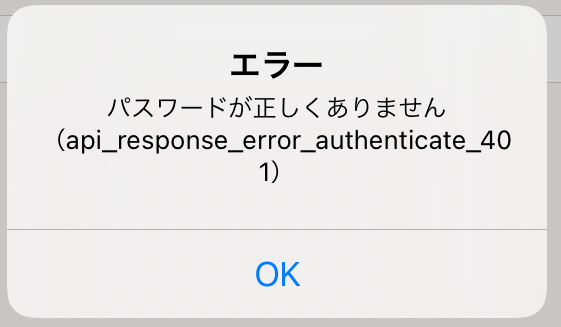
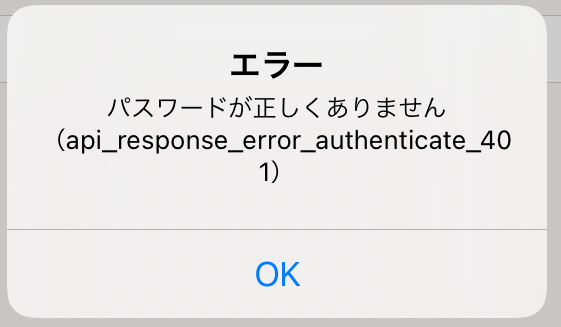
|
|
「404」の記載があるエラー
「Failed to load resource: … 404 (Not Found)」などのエラー表示が出ます。
|
|
|
一般的に404エラーは「Not Found:該当アドレスのWebページが存在しない状態」のエラーですが、端末や回線側の接続設定で超教科書サーバへの接続がブロックされて通信できない場合にもこのエラーとなります。 → ネットワークの設定 に記載されている内容を順にご確認ください。 |
その他の質問
|
設定画面にはどこから行けますか
|
|
|
「設定」画面は、Windows版ではアプリの初期画面の右下にある歯車マーク、iPad版では右上にある「︙」をクリックし、[設定]を選択して呼び出すことができます。 ~ Windows画面例 ~ 

|
|
「接続OK」が表示されません
|
|
|
アプリ版のインストールでは、オンラインでのラインセンス認証が必要となります。端末がオンライン状態で、かつ、超教科書サーバにアクセスできている場合は、「接続OK」マークが表示されます。 → インターネットの不具合 もしくは → ネットワークの設定 に記載されている内容を順にご確認いただき、「接続OK」マークが表示された状態で認証を行ってください。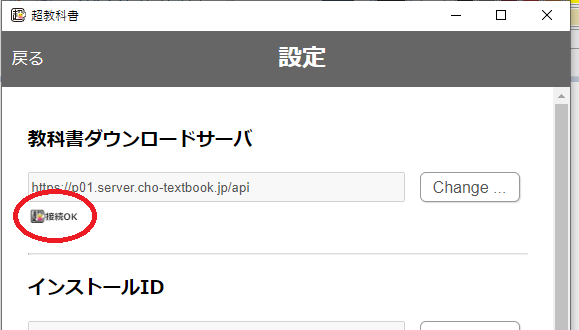
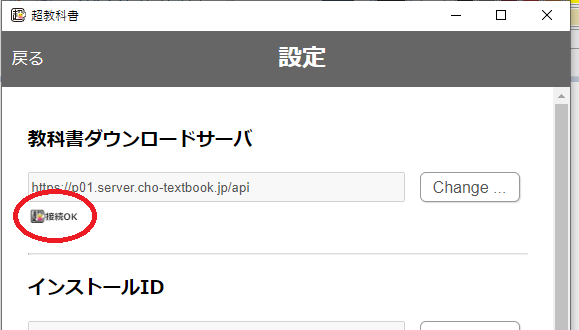 オンラインにつなぐことができない端末に導入する場合は、別途、オンライン環境の作業用端末をご用意いただいた上で、 → こちら |
| 「教科書管理」画面に入れません |
|
|
インストールが途中で中断してしまったなどの理由で、「教科書保存フォルダ」が正しく認識されていない可能性があります。以下の操作を行ってください。
|
| 端末をインターネットにつなげません 端末のセキュリティや管理の都合上、外部のネットワークに接続することができません。
|
|
|
アプリ版のインストールでは、インターネット接続した状態でのラインセンス認証が必要となります。インターネットに接続ができない端末に導入する場合は、別途、接続可能な作業用の端末をご用意いただいた上で、 → こちら |
| 管理者パスワードがわかりません 設定画面にある「管理者パスワード」を忘れてしまいました。どうしたらよいでしょうか。
|
|
|
「管理者パスワード」は初期設定の際にご自身で設定いただいたパスワードです。ライセンス証明書に記載されている「インストールパスワード」とは異なります。設定すると「設定」画面を見る際に、毎回パスワードを求められます。 ※「管理者パスワード」は、学校の貸与端末や共用端末において、生徒による管理画面の閲覧を防ぎたい場合などに設定します。
※「管理者パスワード」を設定しなくてもご利用は可能です。通常の運用であれば設定の必要はありません。
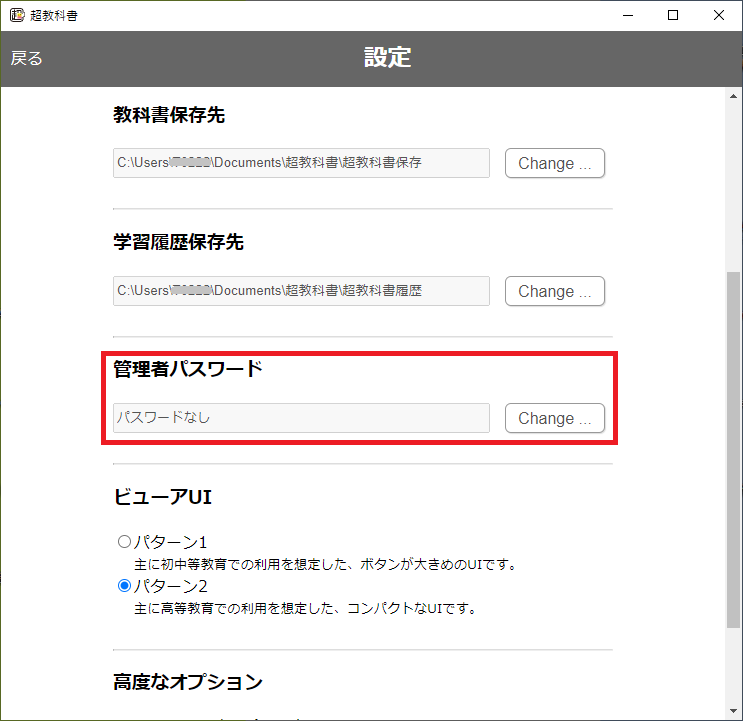
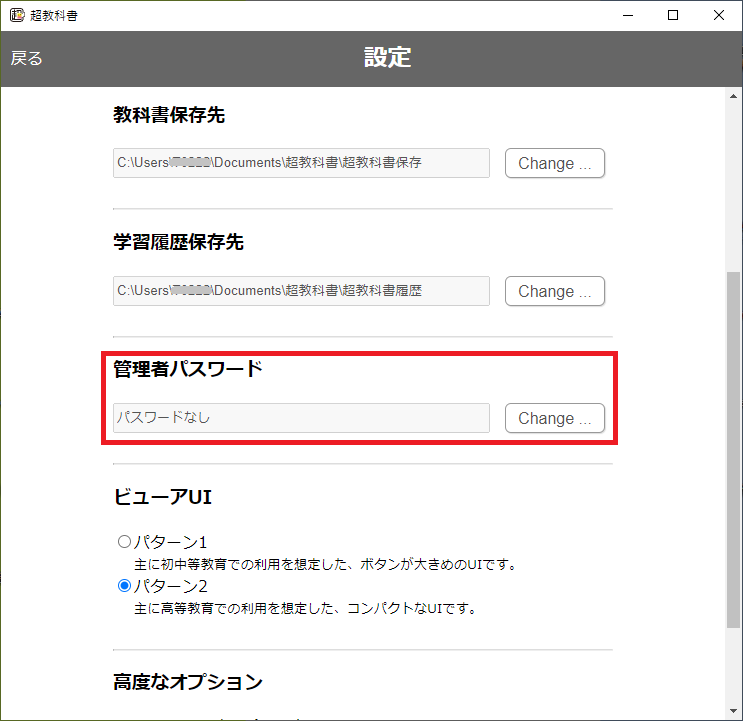 このパスワードは設定された方しかわからないものとなり、弊社にお問い合わせいただいても確認することができませんのでご注意ください。なお、Windowsでは下記の場所に記載があります。
※アンインストールは、Windowsの[設定]-[アプリ]-[アプリと機能]画面で「超教科書」を 選び、[アンインストール]ボタンを押して実施してください 。
※アンインストールを行っても、教材や履歴(書き込み)フォルダは削除されずそのまま残っています。すでに教材のインストールを終えている場合は、再度教材をインストールする必要はありません。
|
| 校内サーバで運用できますか
|
|
|
校内や教育委員会のサーバでの運用をご希望の場合は、まずご利用になるサーバの種類をご確認ください。 ファイル共有サーバで運用する
(1) 超教科書アプリは各端末にインストールし、「教科書保存フォルダ」や「履歴保存フォルダ」をファイル共有サーバに置く
(2) 超教科書アプリもファイル共有サーバにインストールする
|
使い方や運用についての質問
| 書き込みデータの保存(学習履歴)
|
|
|
履歴とは、ユーザーの操作(書き込みやマイリンク、タブの状態など)のことです。
|
| 教材や履歴フォルダを誤って削除しました
|
|
|
ゴミ箱にフォルダが残っていれば、フォルダごと元の場所に戻してください。教材については、ディスクから再度インストールする・ビューアの管理画面からダウンロードするなどが可能です。履歴(書き込みデータ)は完全に削除されると復元できませんので、大切な履歴は必要に応じてバックアップをお取りください。履歴の管理については → 超教科書アプリでの履歴保存 |
| 「マイリンク」について教えてください
|
|
|
「マイリンク」とは、デジタル教科書の紙面にピンを配置し、ファイル/ウェブ/別ページなどに自由にリンクを設定する機能です。
|
| 教材の更新について教えてください
|
|
|
ビューアでライセンスの再認証を行うと、更新の有無の確認ならびに更新・追加データのダウンロードができます。 ◆ 大修館のデジタル教科書は、以下のような場合に教材データの更新を行います。
◆ 保健体育と家庭科の指導者用デジタル教科書は、年度で紙面の異なりが大きいため、新年度版を追加提供いたします。
例)令和4年に購入した商品を令和5年に更新 → R4版・R5版の2冊がダウンロード可 ◆ 更新を行った際は、大修館ホームページで通知をいたします。ビューアでの更新有無の確認方法や更新方法は、以下を参照してください。
更新の手順国語デジタル教科書/英語デジタル教科書/ステップアップ中学体育/ステップアップ高校スポーツ/デジタル版ビジュアルカラー国語便覧 追加の手順 保健体育デジタル教科書/家庭科デジタル教科書 |
| アンインストールについて教えてください
|
|
|
iPad版のアンインストール ※ アンインストールをすると教材データも学習履歴も削除されますのでご注意ください。
※ アンインストールをしても、教材データと学習履歴は残ります。不要な場合は手動でフォルダを削除してください。
|